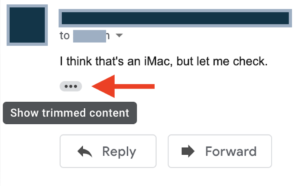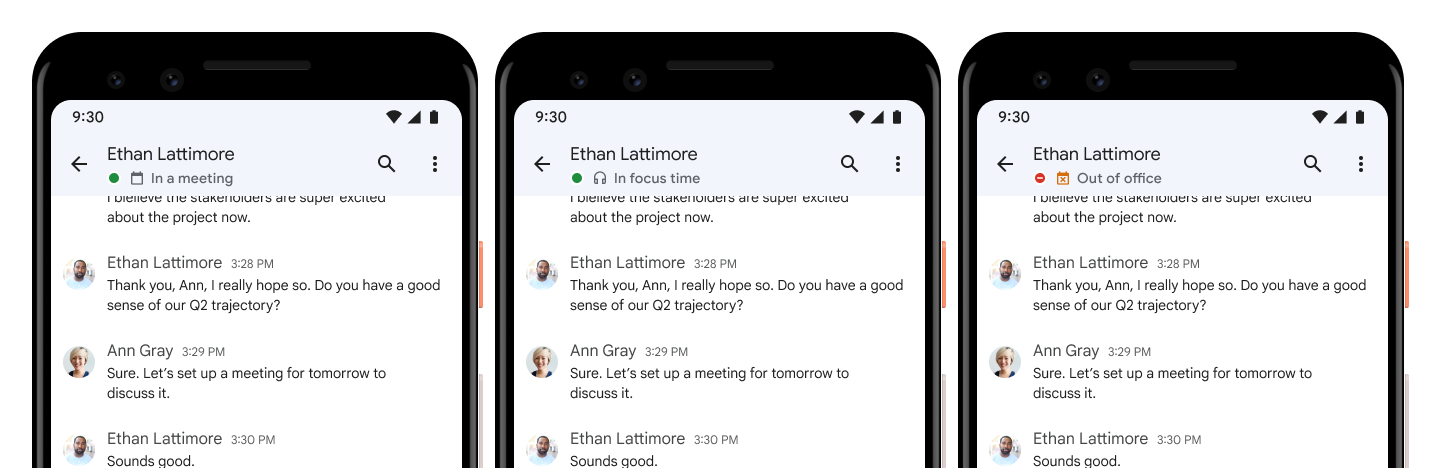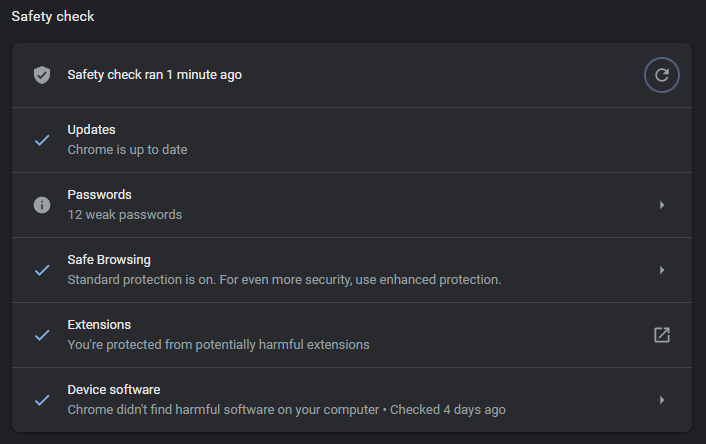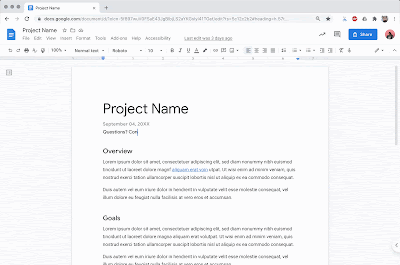Representatives from LITS and Windstream are currently investigating intermittent issues with campus phones. Please do not unplug your phone, as this may cause it to become unresponsive. Users have reported that the display time is incorrect, but this should not otherwise affect functionality of the phone. Thank you for your patience.
Issues with Campus Phone System
May 2nd 2022