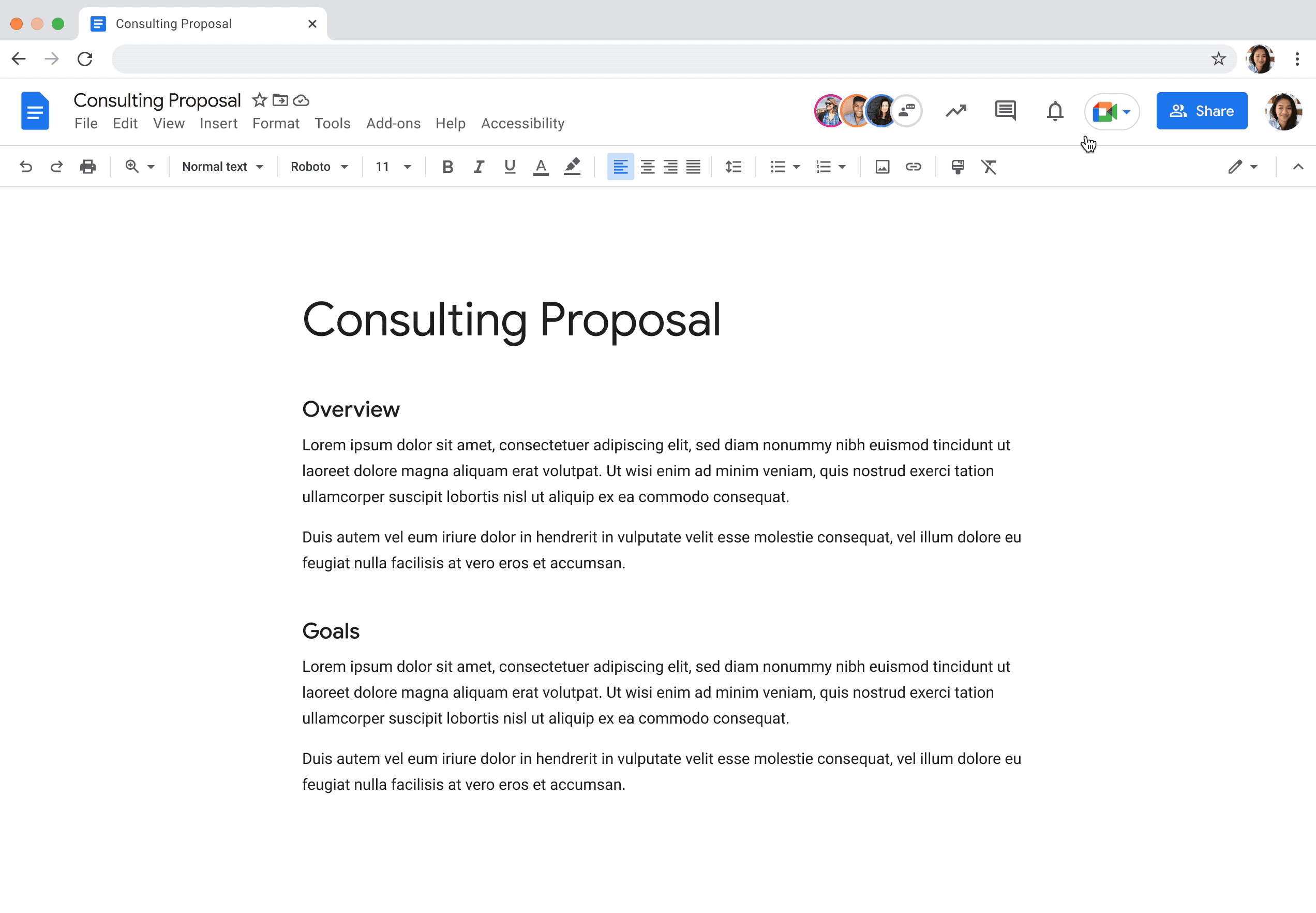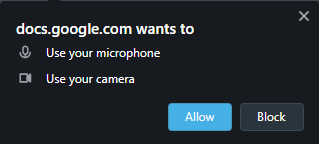Have you ever had a colleague or classmate tell you they got a notification for your Google Calendar event they weren’t part of? There are a couple of possible explanations, each with its own solution.
1. If you have granted another person at Allegheny permission to change and edit events in your Google Calendar, they may receive notifications like this. You can check by going to your Google Calendar and clicking on the Options menu (the three dots next to the calendar name):
Then choose Settings and sharing.
Scroll down to the section titled Share with specific people.If you see the other person’s name there, check to see what permissions they have. If they have either of the last two options in this list– Make changes to events or Make changes and manage sharing— that might explain why they’re receiving notifications:
You can either remove those permissions, or let them know that they can ignore the notifications for events for which you haven’t sent them an invitation.
2. If they have subscribed to your calendar, they may also receive notifications, even without those permissions. In this case, the fix will need to be at their end. Here’s how they can fix it:
In Google Calendar, under Other calendars, if they see the name for your calendar, they can click on the Options menu using the same three dots, and then choose Settings:
They can then check under three sections of the settings — namely, Event notifications, All-day event notifications, and Other notifications. They can alter or delete their notification settings for your calendar from there.