Are you working with sensitive information in Microsoft Word, PowerPoint, or Excel?
Tip
It is wise to take some extra precaution before storing in Google Drive, sending as an attachment, or transferring it to your laptop to work on when you are on the road. A reasonable option is to use the “Encrypt with Password” option that is available in all Office programs in the File menu by selecting Info

When you select this option, you will be prompted to provide a password that will be required to every time you open the document.
Tip
The longer password the harder it would be to crack using a brute force method. A strong password can be achieved by using 8-20 characters that includes letters, numbers and special characters. 
Then you will be prompted to confirm the password.

Once you have confirmed the password, your file has been encrypted.

When you go to open the document, you will be prompted for the password.
Info
Should you forget the password, you will not be able to access the file. Make sure you keep the password in a safe place that is only accessible to you.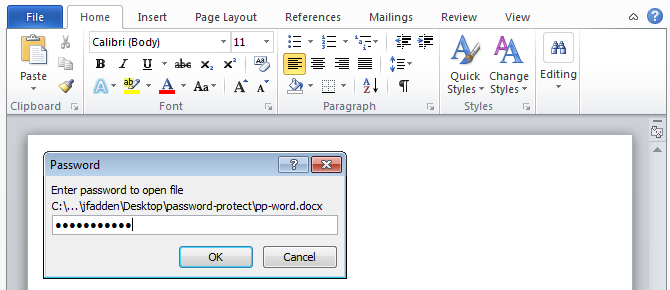
Should you want additional security on a file you might consider using GPG for Mac to encrypt your confidential files.