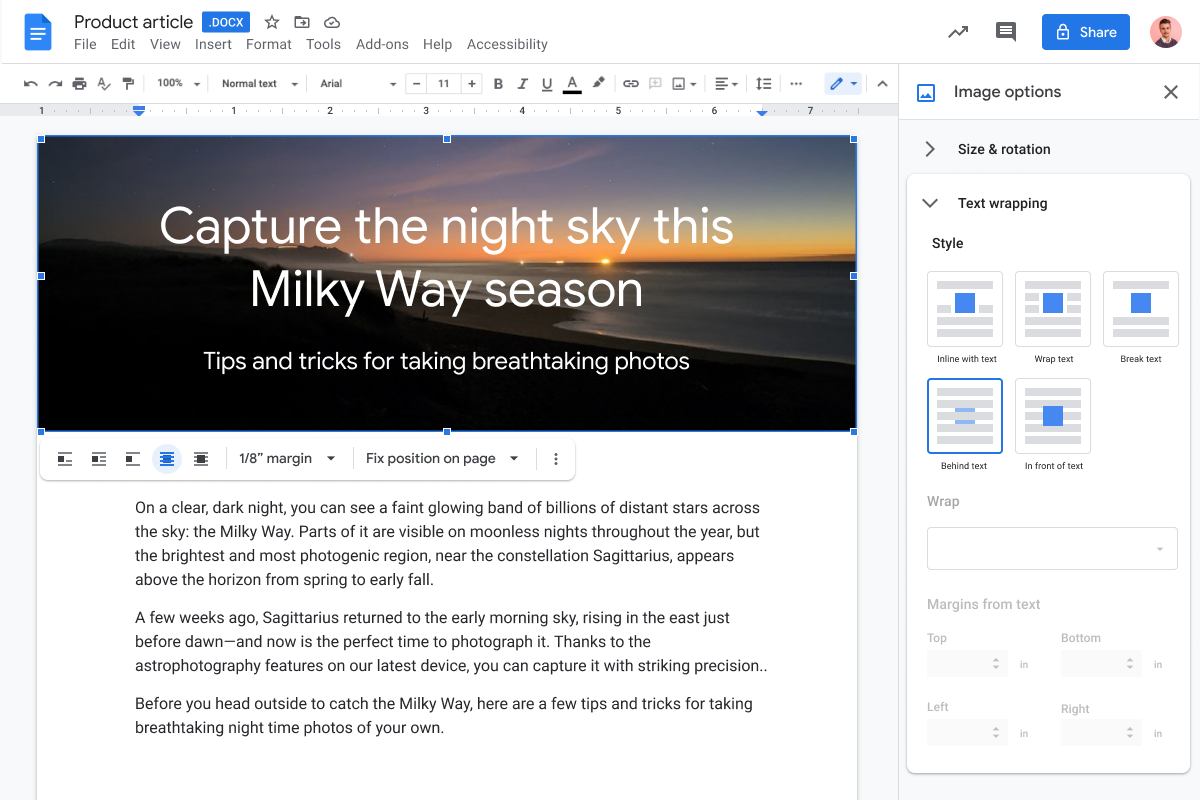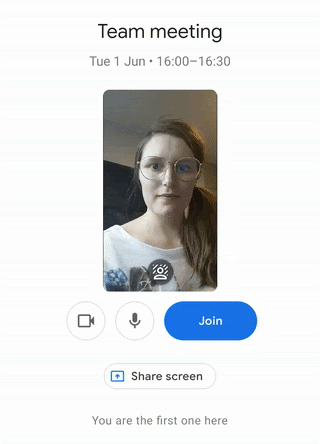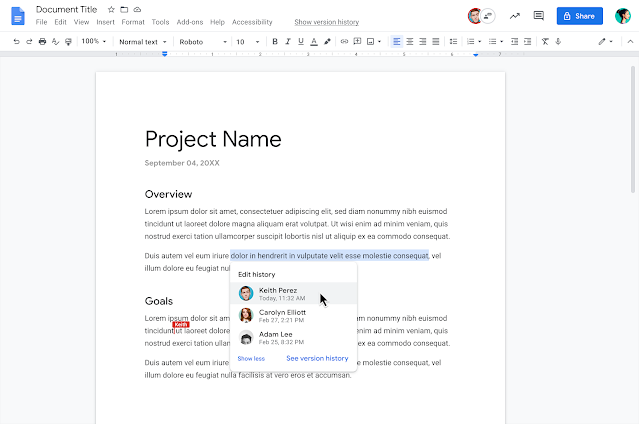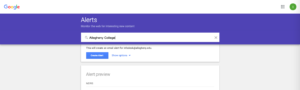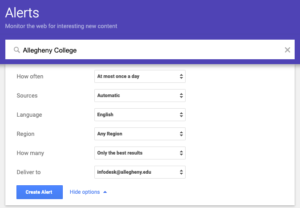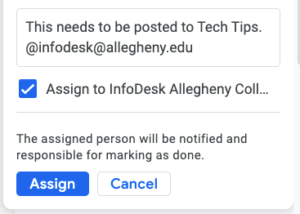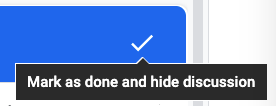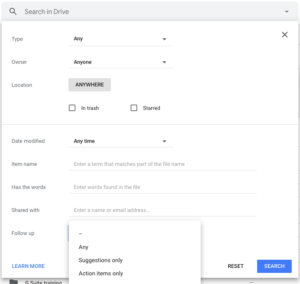Last fall we showed you how to color-code your folders in Google Drive.
This summer, Google has expanded this feature. Now you’re able to customize colors for folders in your shared drives and for your shortcuts to folders as well.
To customize colors of a folder in a shared drive:
-
- Open Google Drive.
-
- Choose Shared drives. (Note: You will see this link only if you have been added to a shared drive.)
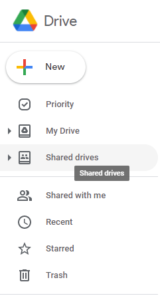
- Open the shared drive whose folders you want to customize.
- Choose Shared drives. (Note: You will see this link only if you have been added to a shared drive.)
- Right-click on a folder to change its color to one of your choosing:
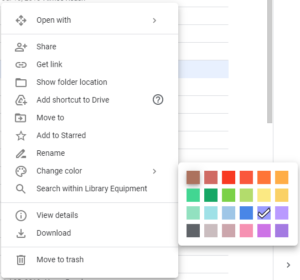
To Customize Colors for Folder Shortcuts:
The steps are very similar for shortcuts to Google Drive folders that you have already set up, except that the shortcut lives elsewhere in your “My Drive”. To identify which folder icons are shortcuts, look for a small curved arrow on the icon, and then follow step 4 above.