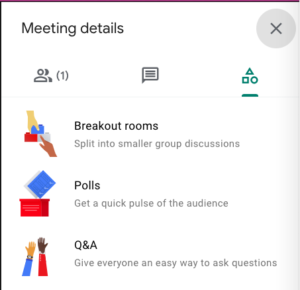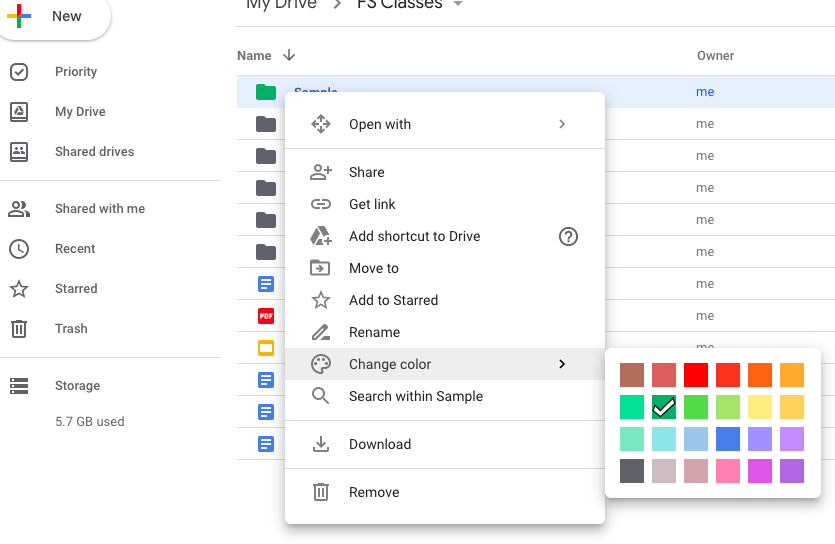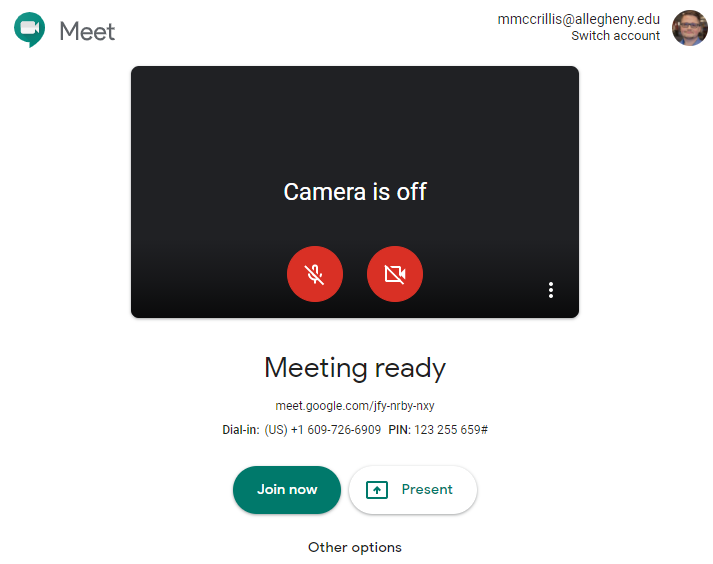Google Meet now includes an option to reduce background noise on both desktop and mobile. Meet can remove background noises such as typing, closing a door, or the sounds of a nearby construction site.
- Audio capture from screen sharing won’t be affected by noise cancelling.
- Meet filters out noises that don’t sound like voices. Voices from TV, or other people talking at the same time, won’t be filtered out.
- If non-speech sound is an important part of your call, like playing musical instruments, turn off noise cancellation.
Turn on noise cancellation in your desktop browser:
Before a video call
- Go to meet.google.com.
- Select a video call.
- Before you join, on the top right, click More options
- Choose Settings
.
- Click Audio.
- Turn on Noise cancellation.
- Click Join now.
In a video call
- On the bottom, click More options
- Choose Settings
.
- Click Audio.
- Turn on Noise cancellation.
Tip: To check how much noise is cancelled out, next to your self preview at the top right corner of your screen, look at the Voice indicator . The Voice indicator reflects what others may hear. Sounds that are blocked and cannot be heard by others will not move the indicator line.
Turn on noise cancellation on mobile:
- Tap the screen .
- Tap More
- Tap Settings
.
- Tap Noise cancellation.
Here’s an example showing the difference it can make: