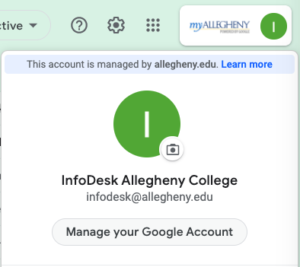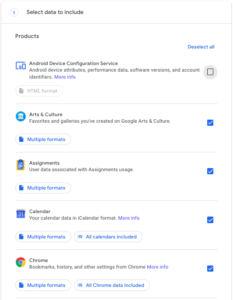Leaving Allegheny
Usually, alumni retain access to their Allegheny account through May 15 of the year following graduation. Employees will lose access to their accounts on the final day of employment. If you want to keep any of the content from your Allegheny account in Google Workspace, you will need to download, back up, or transfer your content before your Allegheny account expires.
Retrieve Your Data on Google Drive
If you will be leaving Allegheny College, it is
very important to follow the instructions below if you wish to take your Google Drive, emails, and other Google account data with you. Even if you are unsure whether you will ever want it, it is very important to transfer your data while you still have access to the account, as eventually the account will be deleted and Allegheny ITS will not be able to restore this data.
There are two options:
Option 1
This option will move your Gmail and Google Drive only. It will move it into any personal Google account, as long as you have enough room in the destination account.
- Log into your Allegheny Google Account and go to your Google Drive (this can be done on any device as long as you are using Chrome for the web browser).
- Click your login icon in the top right of the screen and then click on Manage your Google Account.
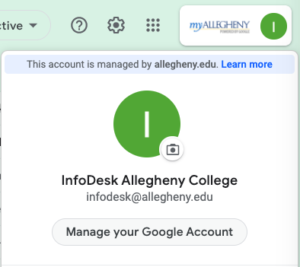
- In the Home section, under Transfer Content, click on Start Transfer.
- Enter a non-Allegheny destination account Gmail address (you will need to be able to get and verify a security code from this email account to continue the process).
- After you verify the code, you can select either Drive or Gmail, or both.
- Click on Start Transfer.
Option 2
This option can transfer content from any Google service you choose. It will create a single downloadable file you can save on your computer. It will not transfer anything directly into any other account.
- Log into your Allegheny Google Account (this can be done on any device as long as you are using Chrome for the web browser).
- Go to https://takeout.google.com/
- Select all the data you want to download.
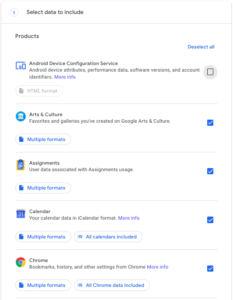
- Click Save and then Next Step.
- Select the Delivery Method. You can usually leave the rest on the default settings.
- Click on Create Archive.
Note: If you choose to send a download link, you will need to log into your Allegheny email account and download your file or files from there to an external drive.
- After you’ve downloaded the archive, you can then unzip the archive and decide where you want to put your downloaded files.
Storage Amounts
Your Allegheny account has had unlimited storage, but a personal Google account is limited to 15 GB. Depending on how much storage you’re using for your Allegheny account, you may have to do some cleanup, or purchase more space from Google.
Check how much you’re using.
Shared Files
Files and folders shared with you are not part of the transfer, since you are not the owner. You have to either make a copy that you own, or manually download these files and folders to your computer or storage device.
Transfer Ownership
If you own files that you created and shared as part of your job, special project, or student organization, consider
transferring ownership of those files before your account is terminated so others do not permanently lose access to those files.