On iPhone and iPad
Before you start make sure that you have the Google Drive app downloaded and that you are signed in to your Allegheny account.
- Navigate to the Camera app on your phone and select the “Video” option
- The red record button starts and ends recording your video
- All videos are saved within your “Photos” app
- Click on the video you wish to share and then hit the Share Icon to see the apps where you can share your video. Google Drive is recommended for this purpose.
 Uploading to Google Drive
Uploading to Google Drive
- Click on the Google Drive icon
- It will then prompt you to pick which account you want to share it to. Make sure to click your Allegheny account. From there you will be prompted with the following screen
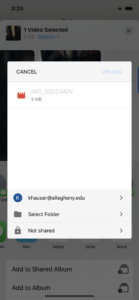
- Select the folder that you wish to upload the video to. You can also create a new folder if you wish by hitting “Select Folder” then “My Drive” and tapping on the add a folder icon
- Lastly tap “Upload” in the upper right corner of your screen
- For instructions on how to upload to YouTube from your desktop please follow these instructions.
On Android
Before you start make sure that you have the Google Drive app downloaded and that you are signed in to your Allegheny account. If you wish to upload to YouTube directly from your smartphone make sure that you also have the YouTube Studio & YouTube apps downloaded respectively.
- Navigate to the “Camera” app on your phone and switch to the video option
- Press the red record button to get started
- When you are finished press the red record button to end the video
- All videos are saved within your phone’s gallery app.
 Uploading to Google Drive
Uploading to Google Drive
- Navigate to the video that you wish to send to Google Drive and then tap on the Share Icon
- You will then be prompted to select a destination for your video. Scroll until you find the Google Drive icon
- Once you select to save the video to Drive you will then be prompted on the next screen to select where in your Drive to save the video
- Make sure that the account that you are saving the file to is your Allegheny account
- For instructions on how to upload to YouTube from your desktop please follow these instructions.
- Select the folder that you wish to upload the file to. You can also create a new folder by tapping on the folder destination and then selecting the create a folder icon (shown below right)
- Lastly tap “save” in the lower right corner of your screen