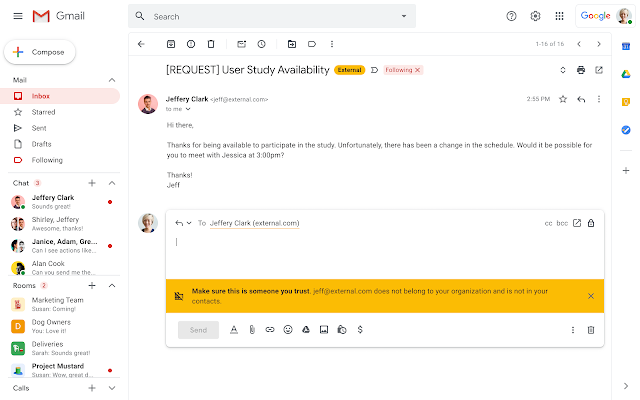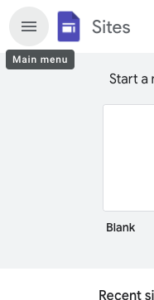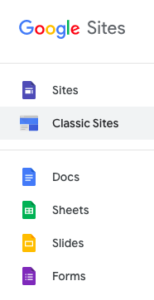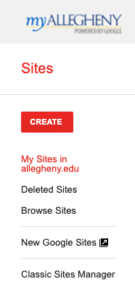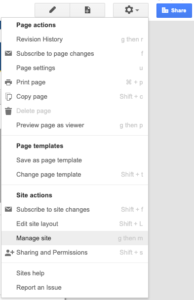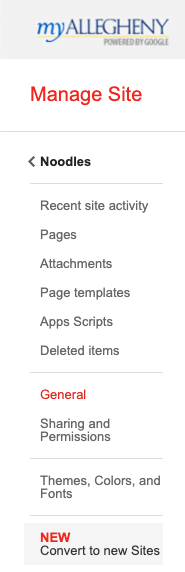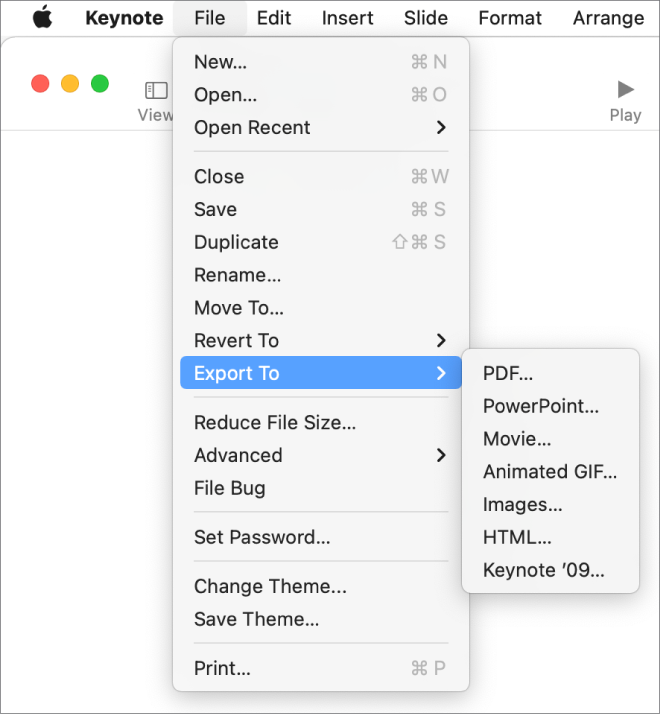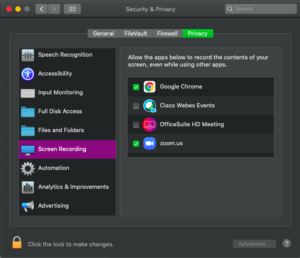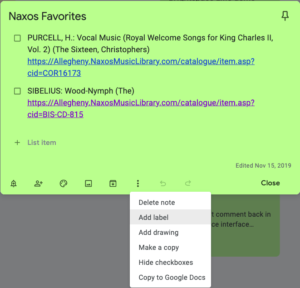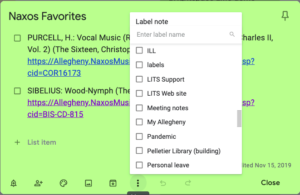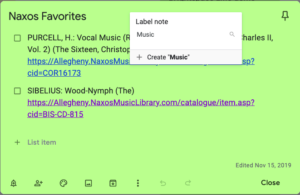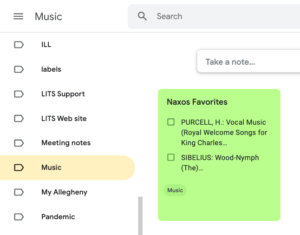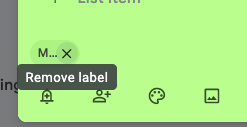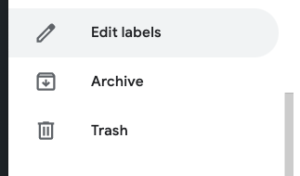In response to feedback from users, Google is adding improvements to the Google Meet interface. Some of these include:
- Seeing what you are presenting within Google Meet.
- More intuitive positioning for buttons and controls–for example, the Leave call button is moved away from the microphone and camera buttons to prevent accidental call hang-ups.
- When someone speaks, their tile is outlined in blue.
Learn more about all the new features!