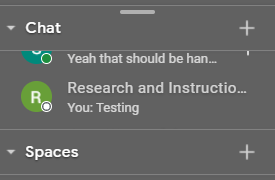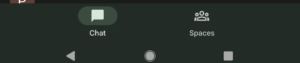If there are apps you use often, you can make sure they’re easily available with a single click.
Microsoft offers step-by-step instructions for pinning apps in Windows 10, and Apple has made it equally easy to add apps to the Dock in macOS. Even Chromebooks give you an easy way to add apps to the ChromeOS shelf.
You can use this for major apps, like a web browser, Google Meet, or word processing software, or even for convenient, quick apps like a notepad app or a calculator. This can save you time digging through menus and folders to get to the apps you use most.