Google Shared Drives
As an employee of Allegheny, you may have access to one or more Google shared drives, depending on your tasks and the needs of your team.
-
Benefits of Using Google Shared Drives:
- Unlike files in My Drive, files in a Google shared drive belong to the team instead of an individual. Even if members leave, the files stay exactly where they are so your team can continue to share information and get work done.
- Managers of Google shared drives can set granular access levels for members.
- You can use the Google Drive web interface, the Google Drive desktop app, or the Google Drive mobile app for all of your shared drives.
- Shared drives use the familiar Google Drive interface and document formats.
If your team could benefit from using a Google shared drive, your team leader or supervisor can request that a shared drive be set up for you, by submitting a ticket in the Web Help Desk. LITS staff will follow up with you to help determine the configuration for your new shared drive that will work best for your team.
-
Where can I find my shared drives?
- In a desktop browser:
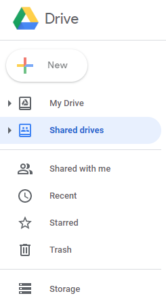
If you are a member of a Google shared drive, then a link to “Shared drives” will appear in your browser when you’re logged into the Google Drive web page. NOTE: This is not the same as the “Shared with me” link that all Google Drive users see.
- In Windows:
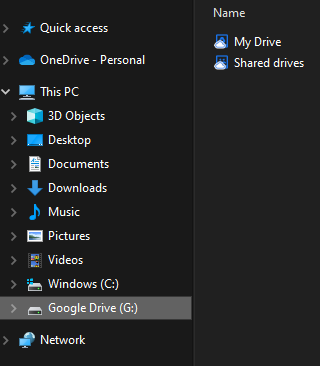
In Windows File Explorer, if you are a member of a Google Shared Drive and have Google Drive for desktop running, you will find a folder labeled “Shared drives” below your “My Drive” folder.
- On a Mac:
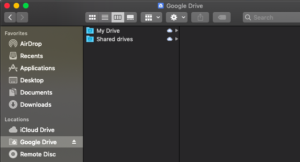
Using Finder on a Mac, if you are a member of a Google Shared Drive and have Google Drive for desktop running, you will find a folder labeled “Shared drives” below your “My Drive” folder. - On mobile:
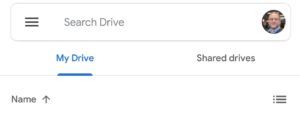
If you are a member of a shared drive, you will find a tab labeled “Shared drives” in the Google Drive app.
- In a desktop browser:
-
Resources:
As we roll out Google shared drives to the employees at Allegheny, here are some resources where you can learn more: