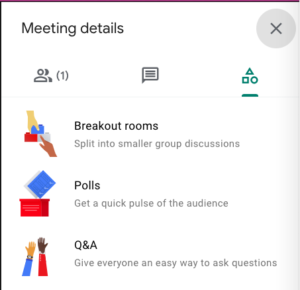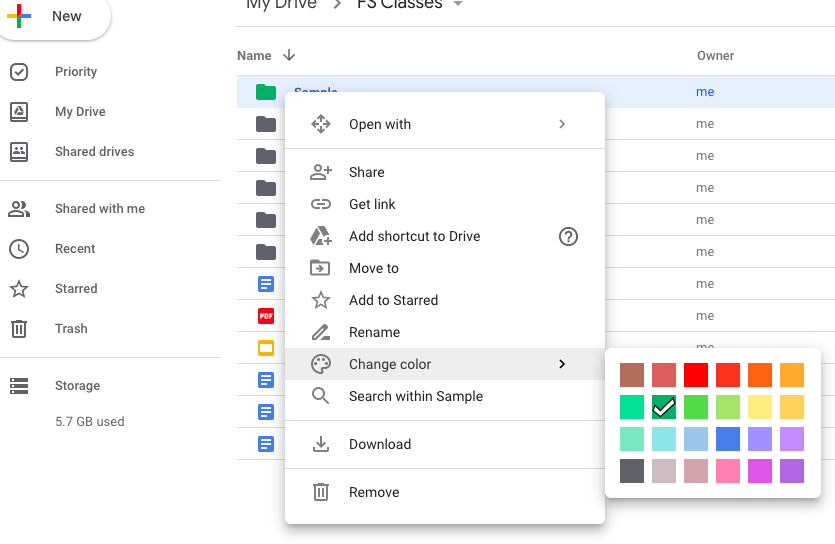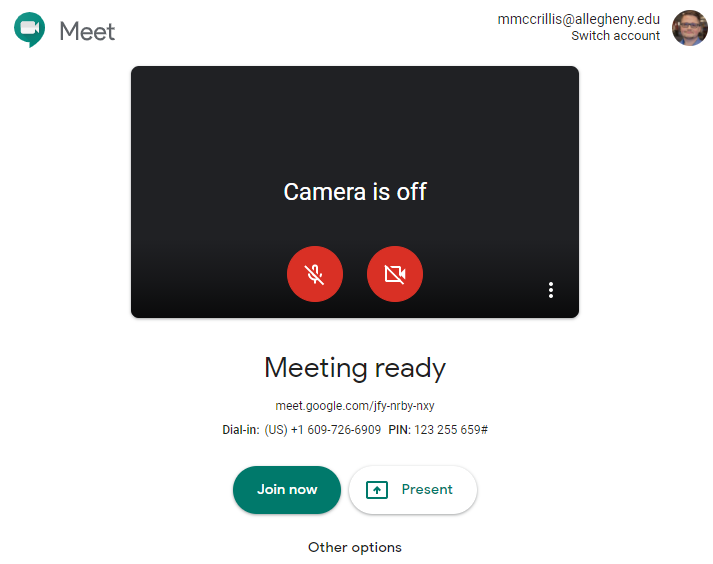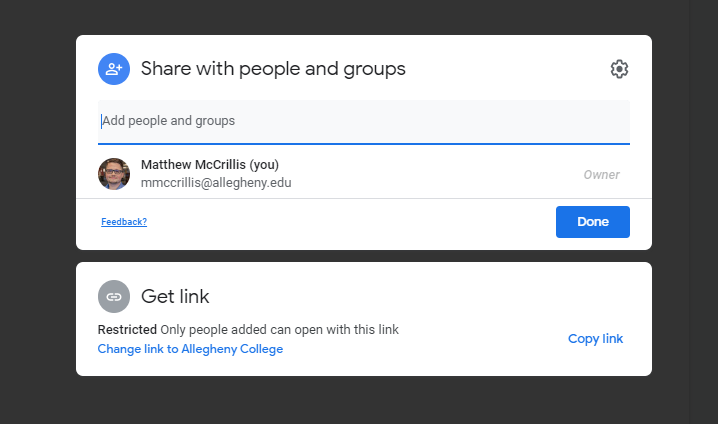A new feature in Chrome will now help you change your passwords with a single tap.
On supported sites, whenever you check your passwords, Chrome will look for passwords that may have been compromised. If it finds one, you will see a Change password button from the Google Assistant. When you tap the button, if the site supports this feature, then Chrome will not only navigate to the site, but also go through the entire process of changing your password.

Importantly, you can control the entire experience and choose to go through the change password process manually from the start, or at any point during the process.
And even if a site isn’t supported yet, you can use Chrome’s password manager to help you create strong and unique passwords for your various accounts.
Learn more about Chrome’s automated password changes.
Come join our Tech Tuesday Workshops to learn more about collaboration tools. Signups for August will be available soon.