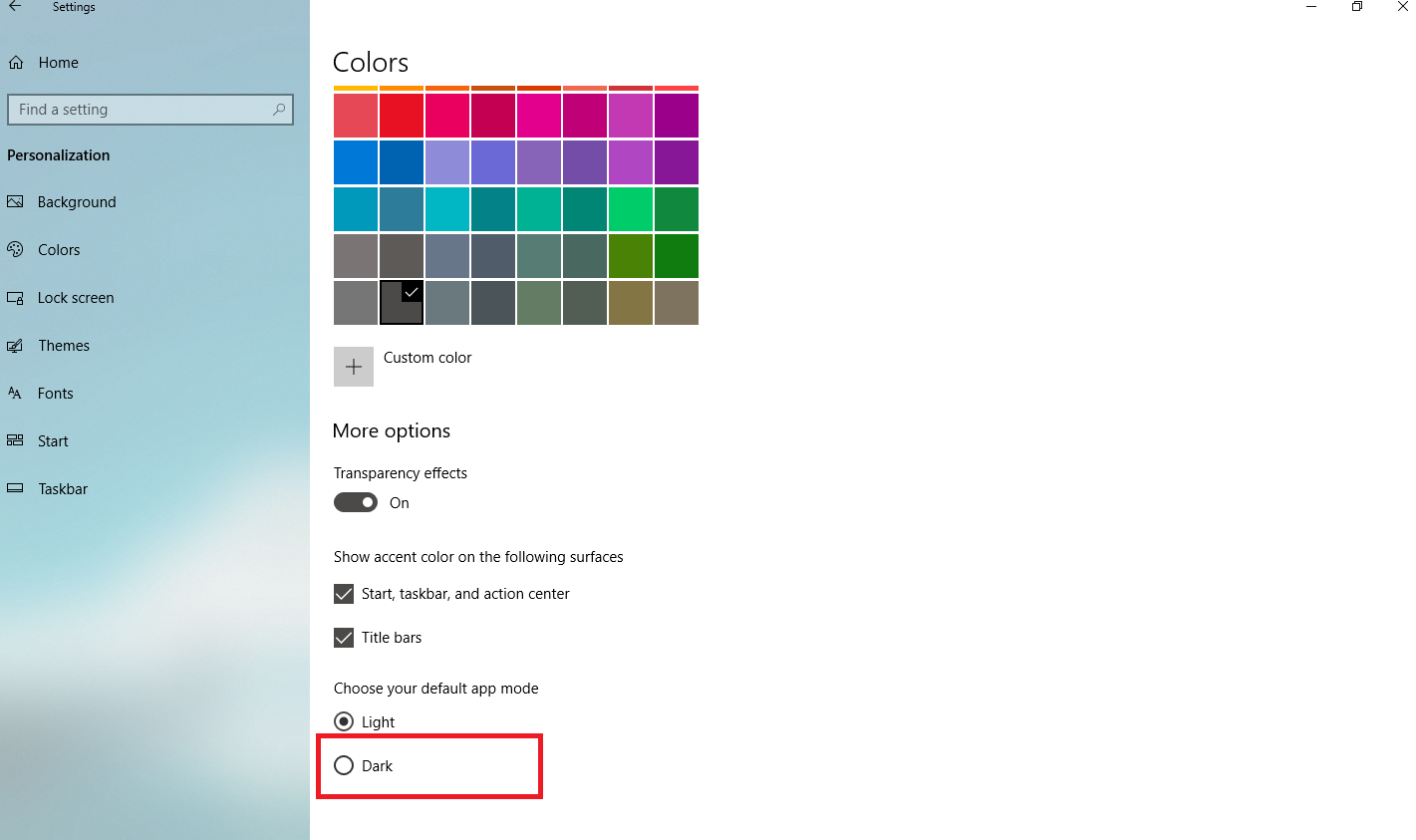In Windows 10, dark mode can be enabled – which will change the white spaces on browsers, apps, and the operating system to black. Dark mode is said to reduce eye strain and improve your sleep, so it may be worth giving a try:
-
- Open Settings by clicking the start menu, click the gear icon.
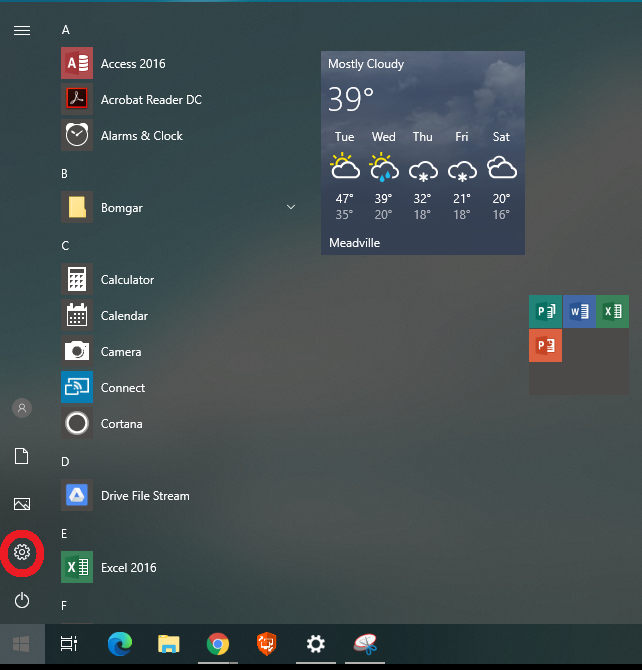
- Open Settings by clicking the start menu, click the gear icon.
-
- Click Personalization.
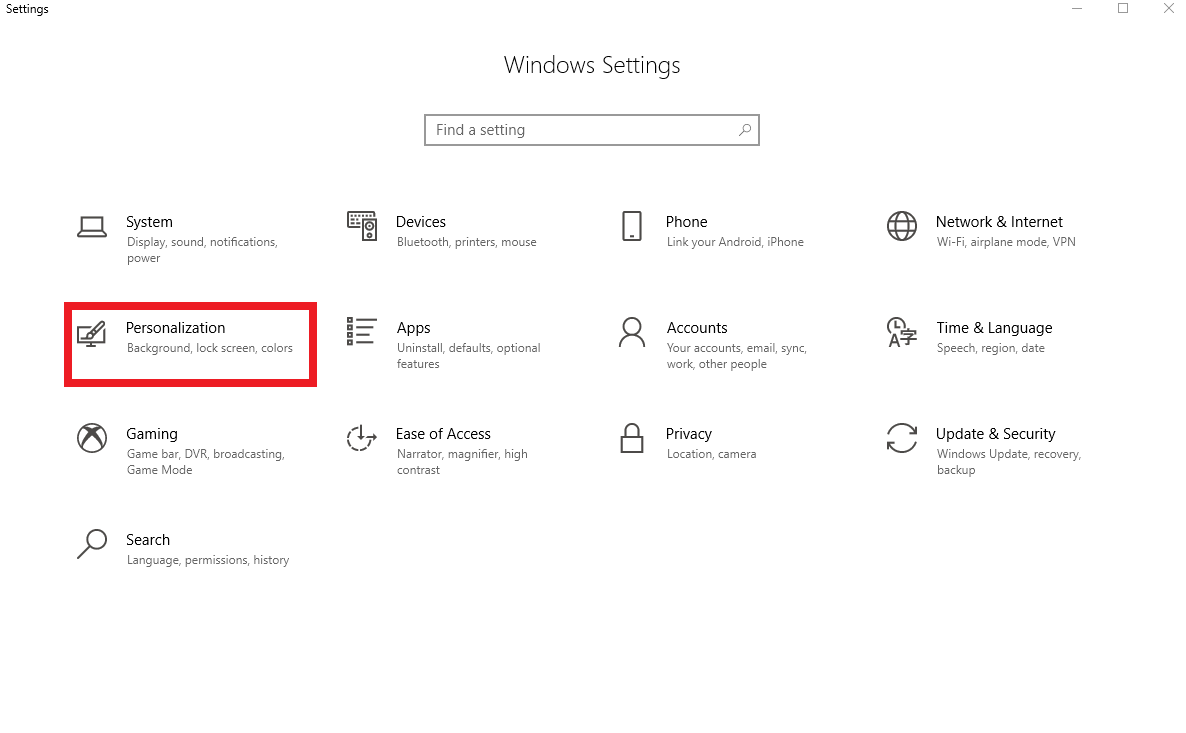
- Click Personalization.
- Click the Colors tab.
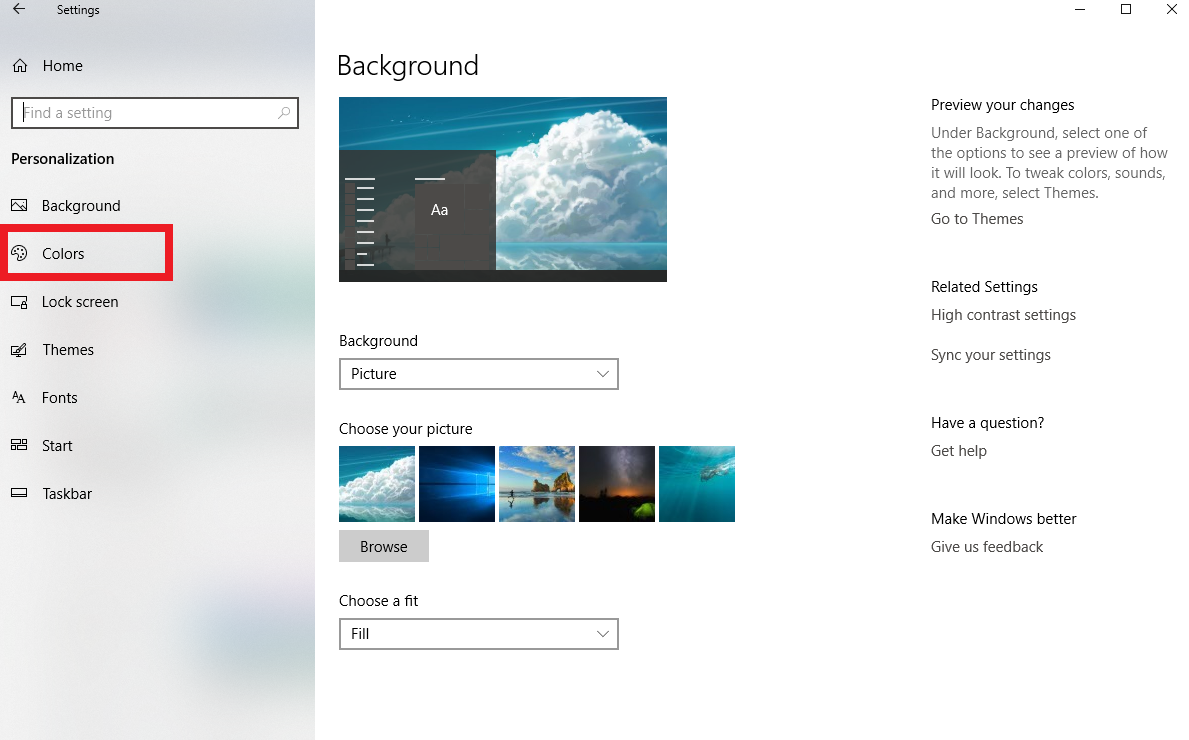
- Scroll to the bottom, choose Dark under “Choose your default app mode.”