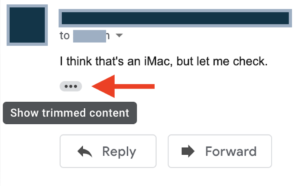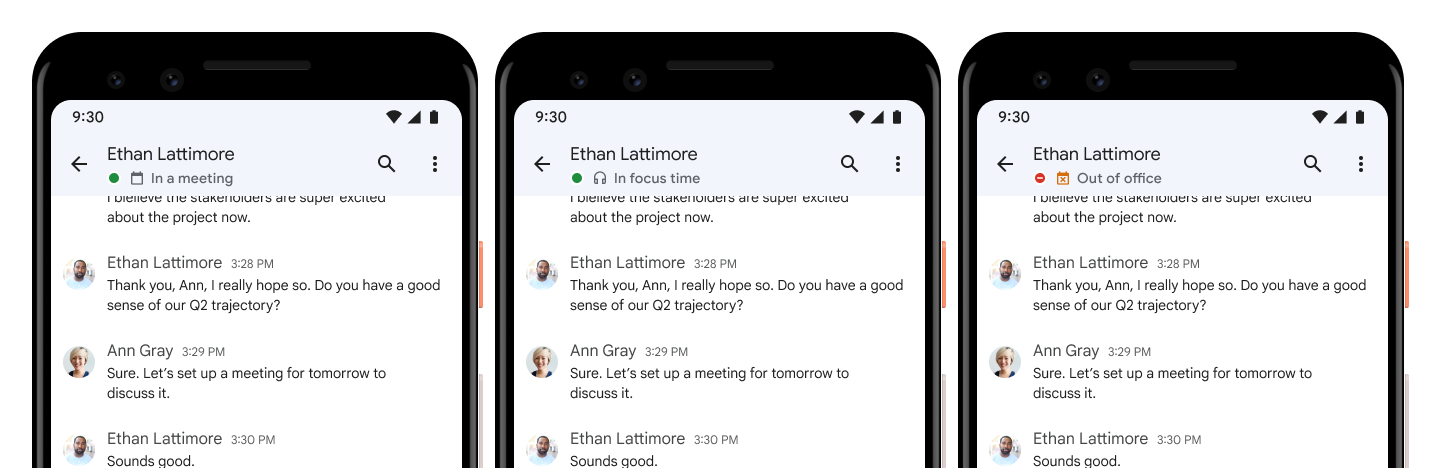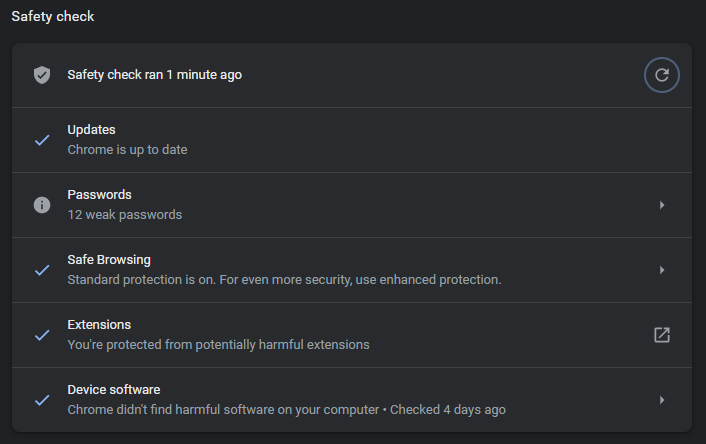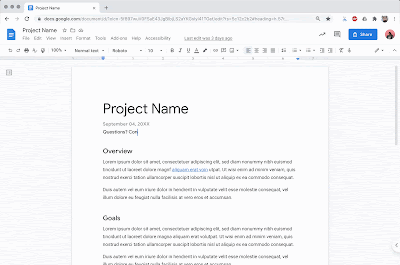From within Google Docs, Sheets, or Slides, you can now join a Google Meet call right in the same window. Students working on a group project, faculty discussing an assignment with students, or colleagues collaborating for work now have more convenient ways to work together.
Just click on the Google Meet icon next to the Share button to see your upcoming scheduled meetings, start a new meeting, or add a meeting code for an existing meeting. The meeting will open in a sidebar in the document you’re working on.
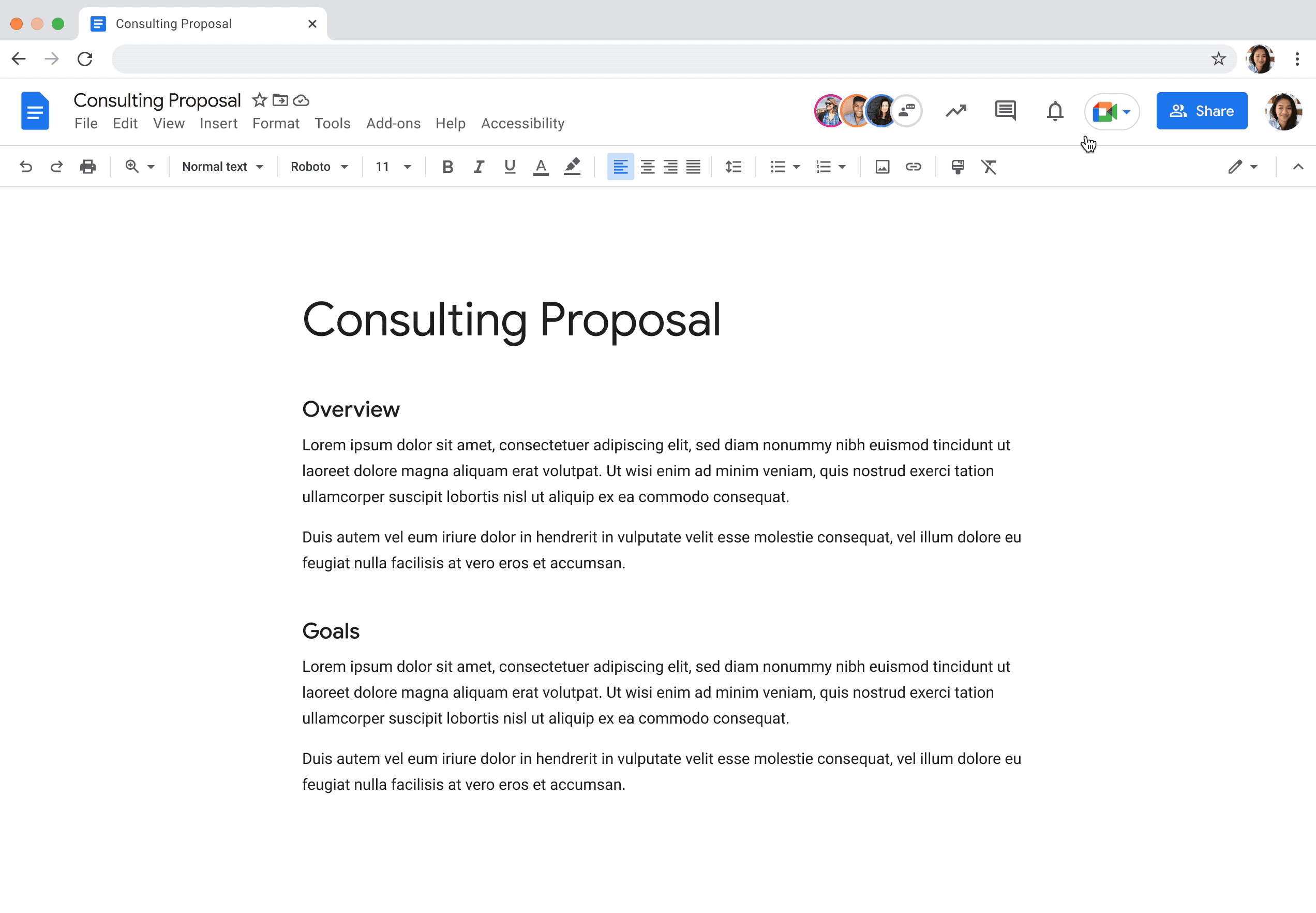
If you create a new meeting, Google Meet will provide you with a link you can share with others to join you.
The first time you use this feature in your browser, you will need to give permission for Google Docs to use your microphone and camera.
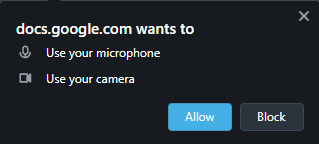
You may also see a popup alerting you that you’re not presenting the document and giving you a link to share the document in the Meet.

You will also have the option to shrink the Meet panel using the Picture-in-picture feature, or to pop the Meet panel out to a separate tab in your browser.
 With changes to personnel and office locations, sometimes uncertainty arises about how to handle phone setups.
With changes to personnel and office locations, sometimes uncertainty arises about how to handle phone setups.