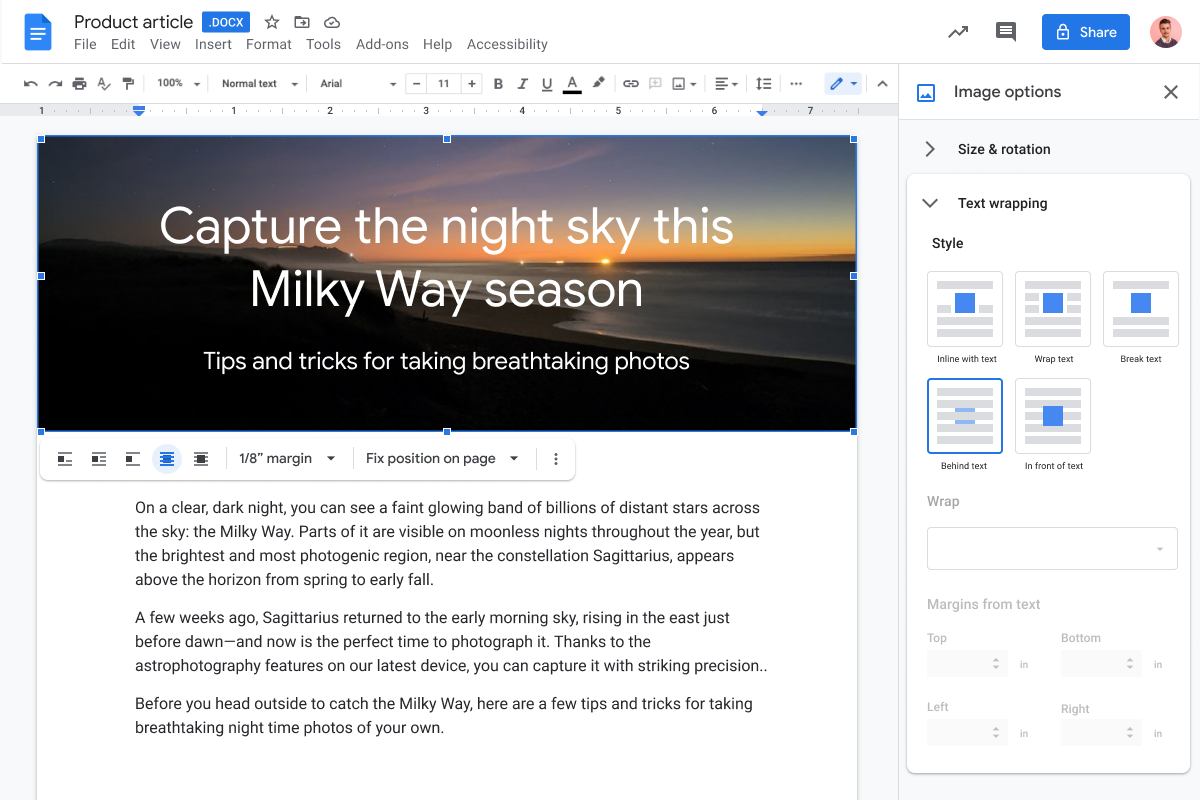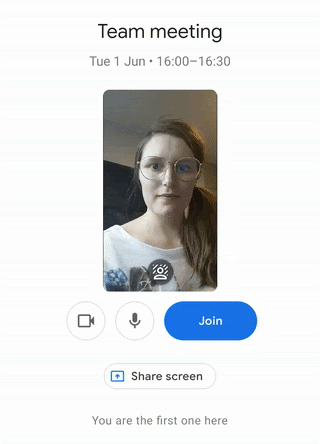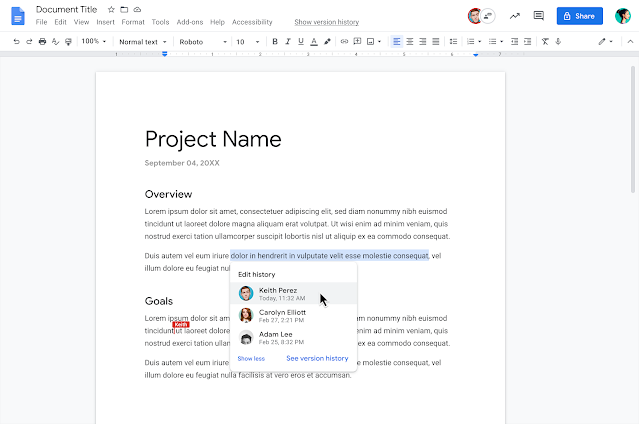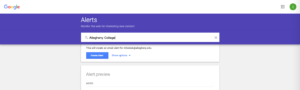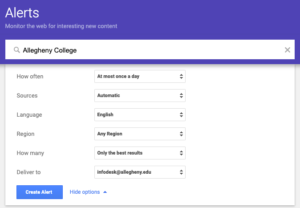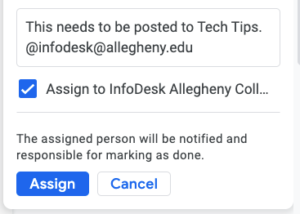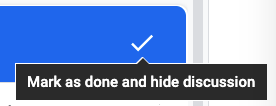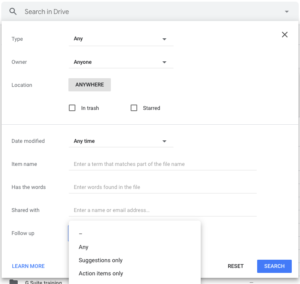Sometimes it can be helpful to view only a subset of a Google Sheet. This is especially helpful when your spreadsheet grows unusually large or complex. Filters are one way to separate items according to your specific criteria, and especially useful if you don’t want to change what other people sharing the spreadsheet can see.
Zapier Blog provides step-by-step instructions on how to filter in Google Sheets. Technology trainer Leila Gharani presents some examples on YouTube as well:
Learn more about how to sort and filter your data in Google Sheets.