Tech Tip Tuesday: Mark your important tasks with a star in Google Tasks
June 14th 2022
June 14th 2022
May 31st 2022
From within Google Docs, Sheets, or Slides, you can now join a Google Meet call right in the same window. Students working on a group project, faculty discussing an assignment with students, or colleagues collaborating for work now have more convenient ways to work together.
Just click on the Google Meet icon next to the Share button to see your upcoming scheduled meetings, start a new meeting, or add a meeting code for an existing meeting. The meeting will open in a sidebar in the document you’re working on.
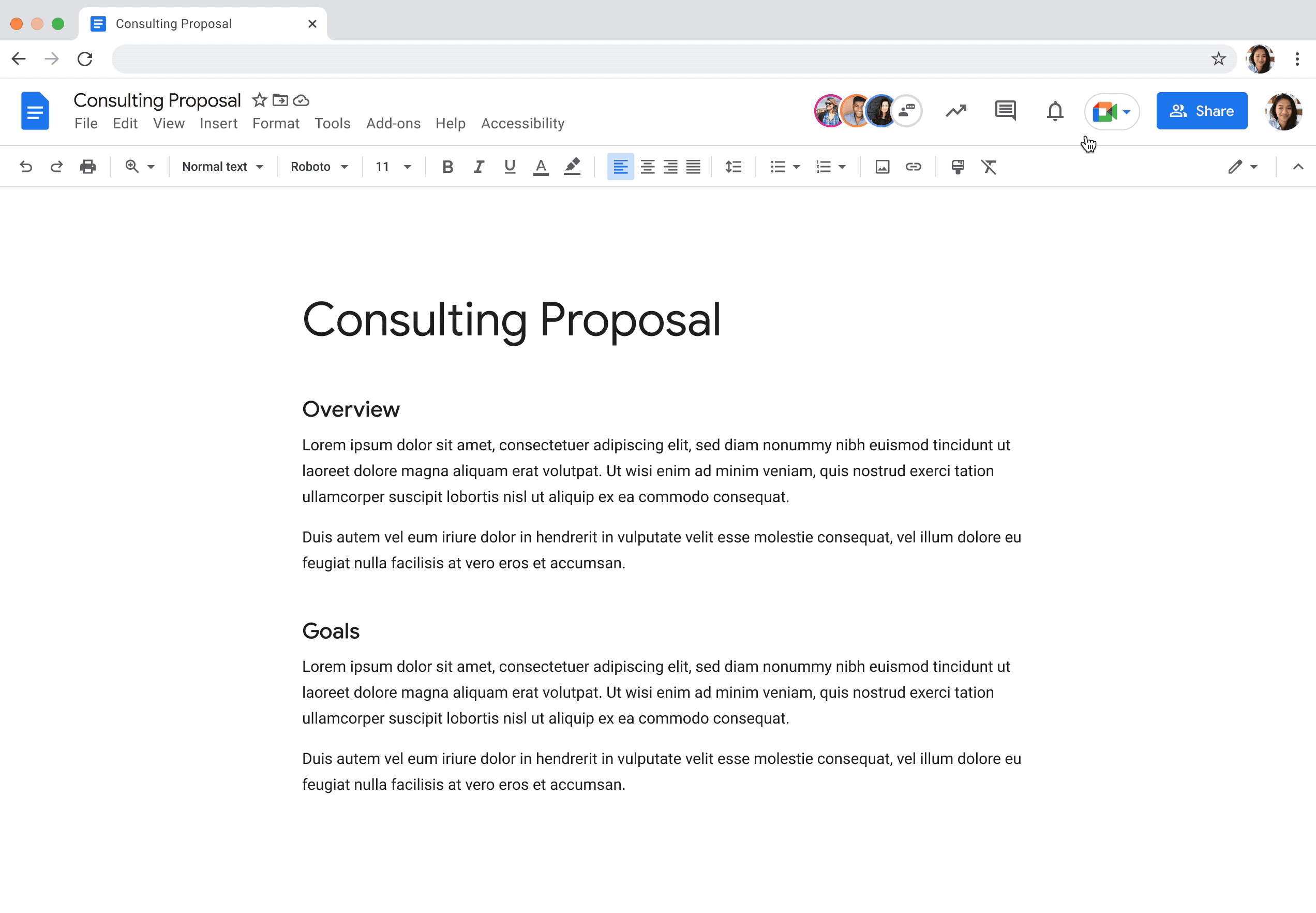
If you create a new meeting, Google Meet will provide you with a link you can share with others to join you.
The first time you use this feature in your browser, you will need to give permission for Google Docs to use your microphone and camera.
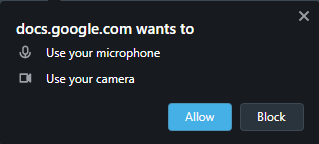
You may also see a popup alerting you that you’re not presenting the document and giving you a link to share the document in the Meet.

You will also have the option to shrink the Meet panel using the Picture-in-picture feature, or to pop the Meet panel out to a separate tab in your browser.
May 24th 2022
Have you ever had a colleague or classmate tell you they got a notification for your Google Calendar event they weren’t part of? There are a couple of possible explanations, each with its own solution.
1. If you have granted another person at Allegheny permission to change and edit events in your Google Calendar, they may receive notifications like this. You can check by going to your Google Calendar and clicking on the Options menu (the three dots next to the calendar name):
May 17th 2022
 With changes to personnel and office locations, sometimes uncertainty arises about how to handle phone setups.
With changes to personnel and office locations, sometimes uncertainty arises about how to handle phone setups.
Employees who move from one location on campus to another, and who will be keeping the same extension, can simply take their existing phone with them to their new location. When it’s plugged in, the extension stays the same even though it’s now in a different building. LITS does ask to be notified when a phone moves to a different building, so we can update records for emergency calls to be routed correctly.
If for some reason their extension needs to change, or if a new employee is coming into an office that already has a phone, please notify LITS so we can update the phone setup to reflect the new extension and caller ID.
In the event of such changes, we just ask you to open a Web Help Desk ticket with the Request Type “Phone”, and an LITS technician will follow up with you.
Finally, in the event that there is a phone that will no longer be used, please let LITS know.
Today’s Tech Tip was suggested by an Allegheny College employee. Feel free to suggest topics for future Tech Tips you’d like to see!
May 10th 2022
As you probably know, your Allegheny account password expires once a year. Before it expires, you can always reset your password on the Password Change page.
But even if your password has already expired, you may be able to reset it yourself, as long as you’ve set up an alternate email or phone number in Self Service ahead of time. While this is not required, it can make account recovery easier.
And as always, if you need assistance, the InfoDesk is available to help you. Just stop by the InfoDesk in Pelletier, or contact us at infodesk@allegheny.edu or by phone at extension 3768 (814-332-3768 from off campus).
Feel free to suggest topics for future Tech Tips you’d like to see!
May 3rd 2022

With graduation fast approaching, LITS would like to remind graduating seniors: you can hold on to some of the content you’ve created in their time here at Allegheny. Since your Allegheny account is not permanent, LITS recommends that you take steps to preserve your content. We’ve created a step-by-step guide on how to migrate your content to a personal Gmail account. You can choose to migrate information from various Google services, such as Google Docs, email messages, and Google Calendar. It’s best to begin the process early, so that you have time to ensure you have what you need.
And if you haven’t already done so, don’t forget to submit your Senior Project to Allegheny’s online Senior Project archive!
Feel free to suggest topics for future Tech Tips you’d like to see!
Subscribe to get LITS News and Updates in your inbox.
Image used under a Creative Commons CC BY-NC 2.0 license.
April 26th 2022
Today’s Tech Tip was suggested by an anonymous user. Feel free to suggest topics for future Tech Tips you’d like to see!
Gmail has many useful features, including conversation threading, email scheduling, powerful searching, and labels. But sometimes a feature can cause confusion.
One such feature is the way that Gmail will trim the content of an email if it contains text you’ve already seen in the same conversation. This can be a big help in a conversation thread with lots of replies, as it keeps every email message from becoming long and unwieldy. But sometimes it’s helpful to see that information–especially since sometimes the trimmed content includes the sender’s signature.
If you feel like Gmail has trimmed a message you’d like to see more of, look for three dots at the end of the message. When you hover your mouse over them, a little popup will say “Show trimmed content.”
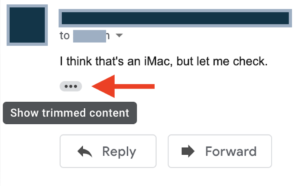
Clicking on those three dots will expand the hidden content so you can see it in full.
April 19th 2022
From the Google Workspace Updates blog:
“In addition to seeing when someone is out of office, you can now see additional Google Calendar statuses like “In a meeting” or “In focus time” in Google Chat.”
April 12th 2022
Google Chrome now has a feature called “Safety check”, which can help make sure your browser and passwords are as secure as possible. To access the Safety check:
The results will give you information on whether Chrome is up to date, if you have any saved passwords that you might want to double-check, whether standard or enhanced browsing protection is enabled, how well protected your browser is from potentially harmful extensions, and whether Chrome can detect any harmful software on your device.
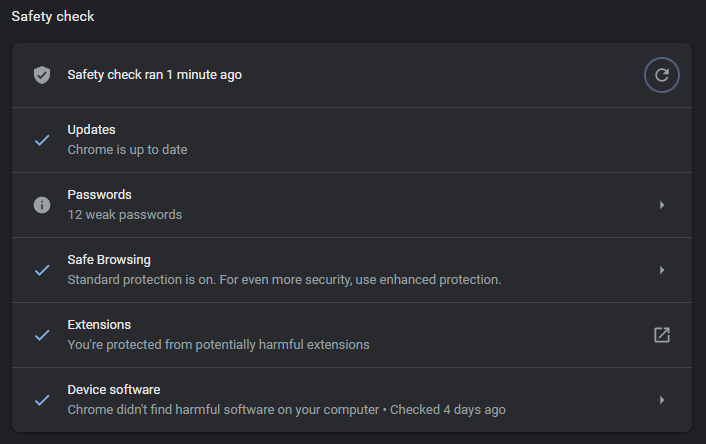
April 5th 2022
Sometimes, despite your best efforts, you get a “wrong username or password” error while trying to log into one of the many online services Allegheny Colleges provides. Here are some tips for troubleshooting:
