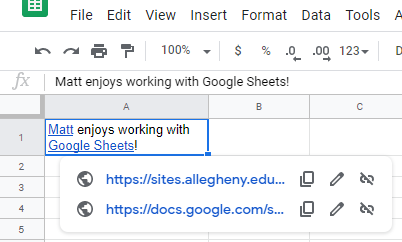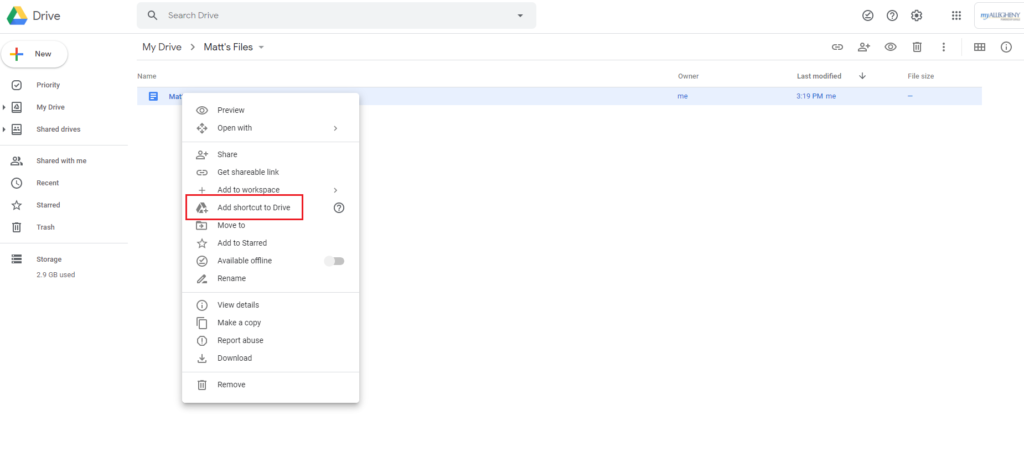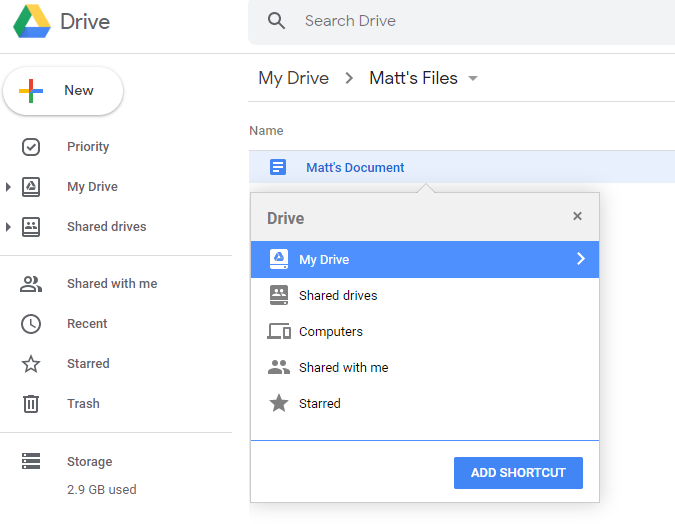Google for Education’s Education OnAir offers a collection of webinars and other digital events focused on using Google tools and applications for educators. Upcoming webinars here are free for registration, and a plethora of prior webinars are available for viewing.

Multiple series of past-recorded webinars are also available, including:
- Global Distance Learning
- G Suite (in education)
- Google Classroom
- Professional Development
- and more
What types of tech tips would you like to see more of in future posts? We’d love to hear your feedback! Contact us at infodesk@allegheny.edu.