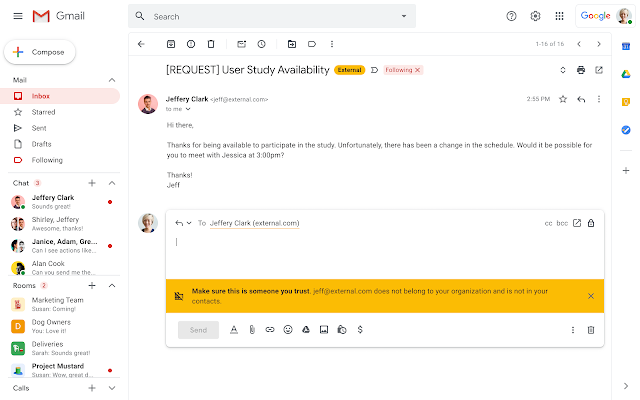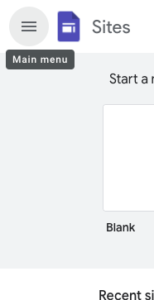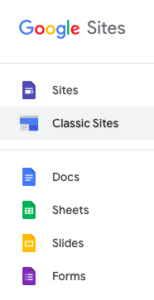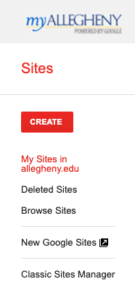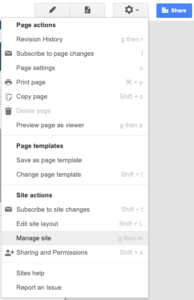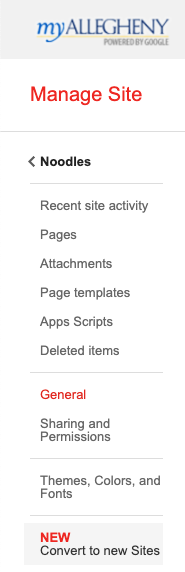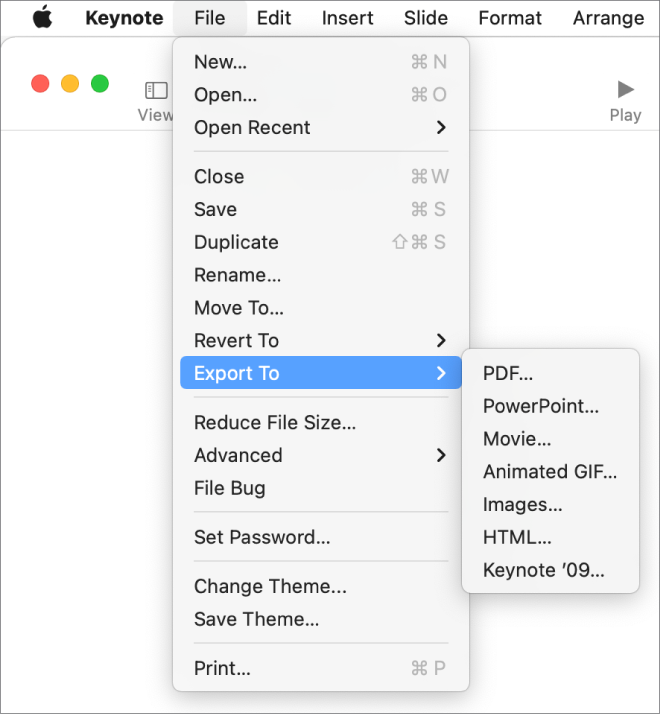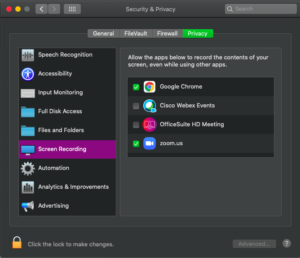When you’re working with others in Google Docs, Sheets, and Slides, you can assign tasks and action items to specific collaborators.
- In a web browser, open a shared Google file.
- Select the text, images, cells, or slides you want to comment on.
- To add a comment, click the plus sign to Add comment.

- Somewhere in your comment, add the email address of the person you want to assign it to, and add a plus sign (+) in front of it.
- Click the box next to Assign to [name].
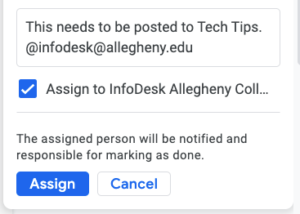
- Click Assign. The person you assigned the action item to will receive an email.
- Once the action item has been resolved, then return to the document. In the top right corner of the comment, click Done.
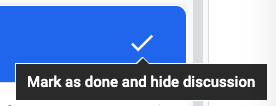
You cal also see what tasks have been assigned to you:
- Go to Drive and click the arrow next to Search to show the advanced search options.
- At the bottom of the advanced search box, there is an dropdown menu for Follow up.
- Select Action Items Only from the Follow up menu, and click Search.
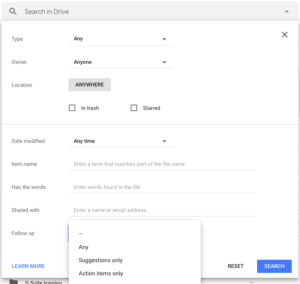
- You will see a list of all the documents where you’ve been assigned action items in one place.
Learn more about using comments and action items in Google Workspace.