From the Google Workspace Updates blog:
You can now search Google Chat content faster by quickly editing down your search results using interactive filters on mobile. These filters help you find artifacts like files and links more easily.
January 18th 2022
From the Google Workspace Updates blog:
You can now search Google Chat content faster by quickly editing down your search results using interactive filters on mobile. These filters help you find artifacts like files and links more easily.
January 11th 2022
If there are apps you use often, you can make sure they’re easily available with a single click.
Microsoft offers step-by-step instructions for pinning apps in Windows 10, and Apple has made it equally easy to add apps to the Dock in macOS. Even Chromebooks give you an easy way to add apps to the ChromeOS shelf.
You can use this for major apps, like a web browser, Google Meet, or word processing software, or even for convenient, quick apps like a notepad app or a calculator. This can save you time digging through menus and folders to get to the apps you use most.
January 4th 2022
Before the break, you may have taken steps to establish your “out of the office” status. Here are some pointers for double-checking that you haven’t overlooked anything on your return.
December 28th 2021
The University of Michigan offers some not-so-typical holiday tech tips for your entertainment:
December 21st 2021
You may have noticed that what Google Chat used to call “Rooms” is now called “Spaces”. So far, the change has been subtle. For instance, in your Gmail window in a browser you might find something like this in the sidebar:
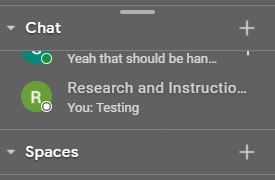
You’ll see something very similar if you go to a separate Chat window as well. In the mobile app, it will look something like this:
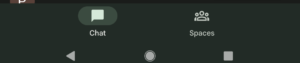
However, it’s more than a name change. Over time, Google will add more features to Spaces. Spaces will also seamlessly integrate with Calendar, Drive, Tasks and other Google Workspace services to allow for better collaboration and communication.
Learn more about Google Spaces.
December 14th 2021
When you will be away from the office for an extended period of time, there are several steps you can take to help ease the process.
December 7th 2021
Last week’s Tech Tip provided info on taking and editing screenshots in Windows using Snip & Sketch. But what about people using Macs and Chromebooks?
Apple Support offers clear instructions on how to take screenshots in macOS. Macworld also gives you a rundown on how to edit your screenshots on a Mac.
Chromebook users can check out Google’s own guide to screenshots in ChromeOS. Once you’ve taken your screenshot, ChromeOS offers a basic photo editor to make simple edits.
November 30th 2021
Today’s tech tip comes courtesy of TechGumbo. Here’s a quick tutorial about using the Snip & Sketch feature to take and edit screenshots in Windows 10.
Next week we’ll cover taking and editing screenshots in macOS and ChromeOS.
November 23rd 2021
Have you ever been certain you received an email (or sent one), but you aren’t sure how to find it so you can view it again?
Fortunately, your Allegheny account with Gmail offers you a rich variety of ways to search for those, using the search bar at the top of your Gmail inbox page. Here are just a few:
There are many more ways to conduct a search in Gmail. Visit the Gmail Help Center to learn more about searching in Gmail.
November 16th 2021
If your organization or department is still using the classic Google Sites service for a web page, please remember to transition to the new Google Sites interface before the end of the year. Google will phase out classic Sites with new Sites, with updated features and a new interface.
Here are the steps to convert a classic Google Site to use new Google Sites:

