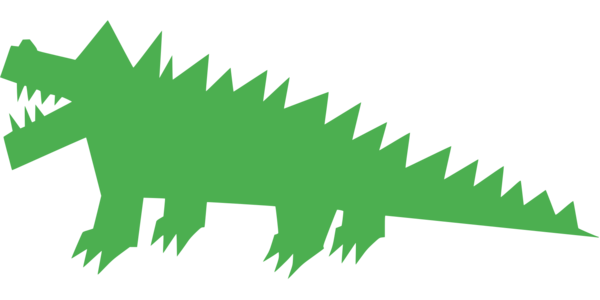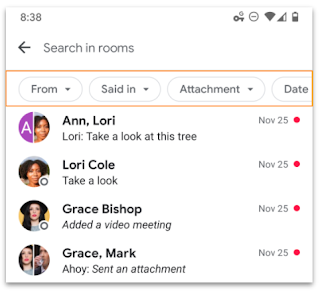What devices have you used for logging into your Allegheny College Google account? Many people use only their work desktop, and maybe their phone. Others may use multiple devices in a number of different locations.
By visiting google.com/devices, you can see computers, smartphones, tablets, and other devices that are using or have recently used your Google account. We recommend checking this every now and then to ensure that no one else has access to your Google account.
See the original Google Account Help article for more information, including how to:
- Manage devices currently accessing or have previously accessed your account.
- Sign out of devices you no longer use
- Secure your account if you see an unfamiliar device
If you see a device you don’t recognize, LITS recommends that you change your Allegheny account password.