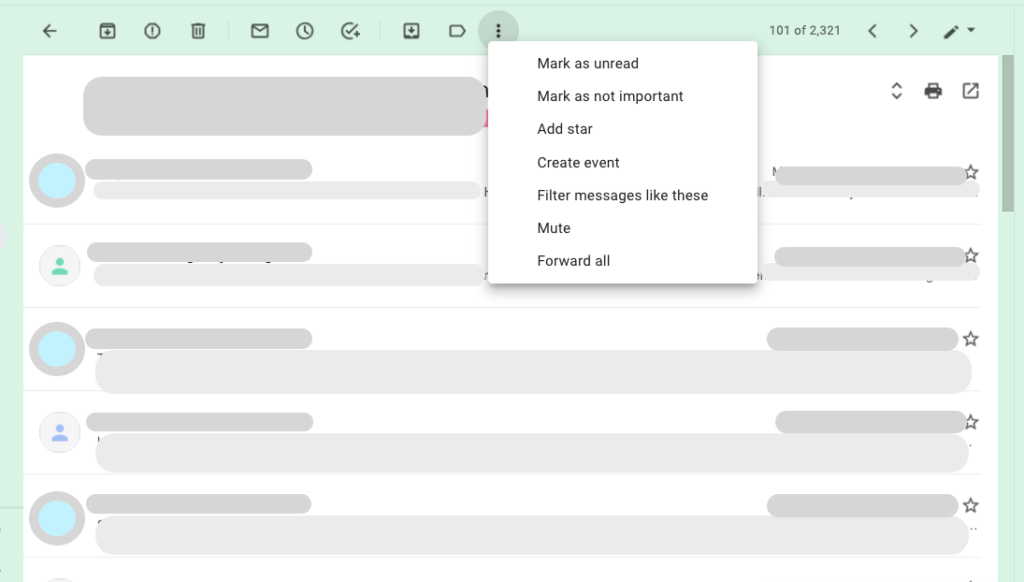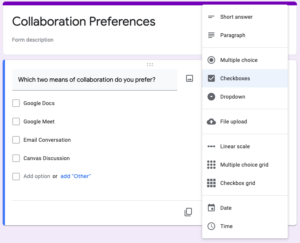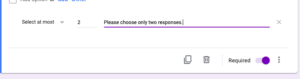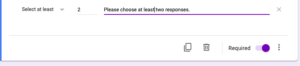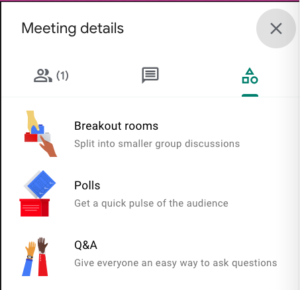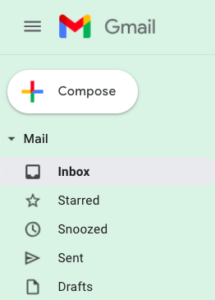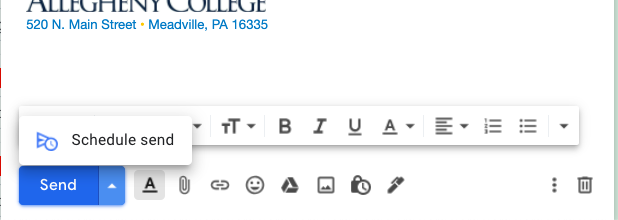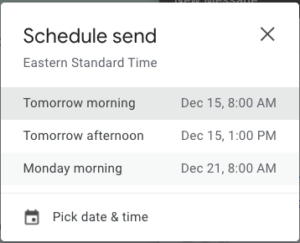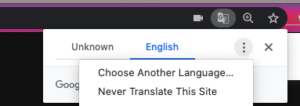With so many of the college community working from laptop computers, it’s useful to keep some basic guidelines in mind for taking good physical care of your laptop. Here are some tips:
- Wash your hands. In addition to helping protect against illness, washing your hands can help prevent dirt and oils from your skin from staining your laptop’s keys, touchpad, and other surfaces.
- Keep food and drink away. Liquids, sugar, and food crumbs can interfere with keyboard function and damage electronics. It’s always best practice to keep liquids away from electronics.
- Close carefully. It’s easy to forget a pen or paper clip is on the keyboard when you close the lid in a hurry. But such items can dent, scratch or even crack the screen. Be sure to close the laptop gently and carefully–don’t just snap it shut and go.
- Don’t pick up by the monitor. This puts undue strain on the delicate electronics of the screen, and can result in damage to the hinges as well. Lift your laptop by the base, preferably with two hands, to prevent any twisting of the laptop frame.
- Watch what you put on top. Heavy items and items with sharp edges can damage your laptop surprisingly easily. Even resting your hands or an elbow on top without thinking can damage delicate LCD screens. Cold or heat, such as from a can of soda or a mug of coffee, can likewise risk damage to your laptop.
- Keep an even temperature. Rapid temperature changes can cause condensation inside your laptop, and glass and plastic components can crack from extreme cold. Try never to leave your laptop in a cold or hot car. If your laptop has become colder or warmer than room temperature, give it time to return to room temperature before turning it on.
- Bag it. Bags made for a laptop are the safest way to transport a laptop from one place to another. If possible, use one sized specifically for your model of laptop. If that’s not an option, consider using a cushioned laptop sleeve to carry your laptop inside another bag, to keep other items in the bag from scratching or bending your laptop frame. If you’re using a sleeve, don’t put other items inside–even a mouse or the laptop’s own power supply can risk damage if they are pressed against the laptop cover.
- Keep it clean. Check your laptop manufacturer’s website for their recommended methods. Properly used, compressed air and isopropyl alcohol wipes designed for electronics can be important tools for keeping your keyboard, monitor, and ports clean.