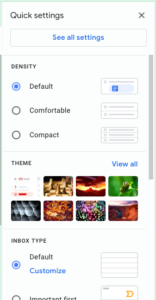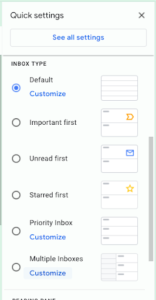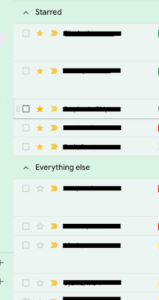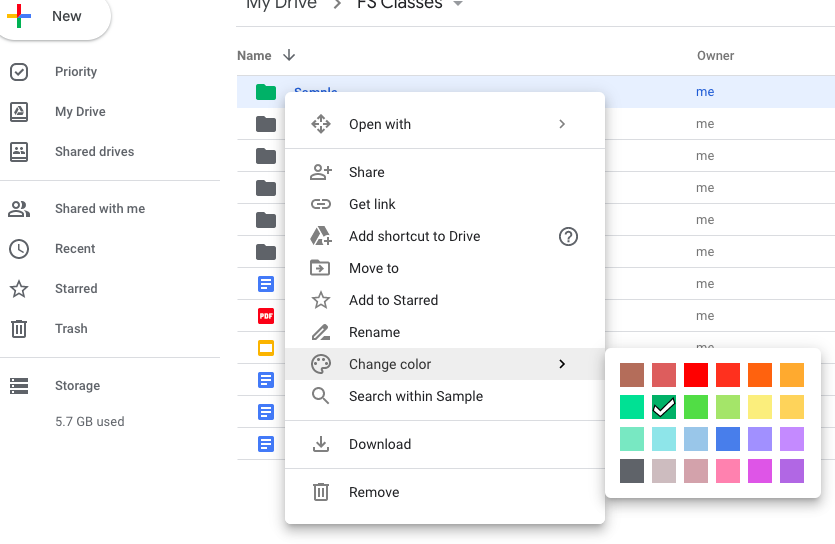A few months ago we posted on how to enable “dark mode” on your Windows 10 device. Did you know that dark mode is also available on your Mac? Here’s how to enable it:
- Choose Apple menu > System Preferences
- Click General.
- Select one of the Appearance options at the top of the window:
- Light: Use the light appearance.
- Dark: Use the dark appearance.
- Auto: Automatically use the light appearance during the day, and the dark appearance at night.
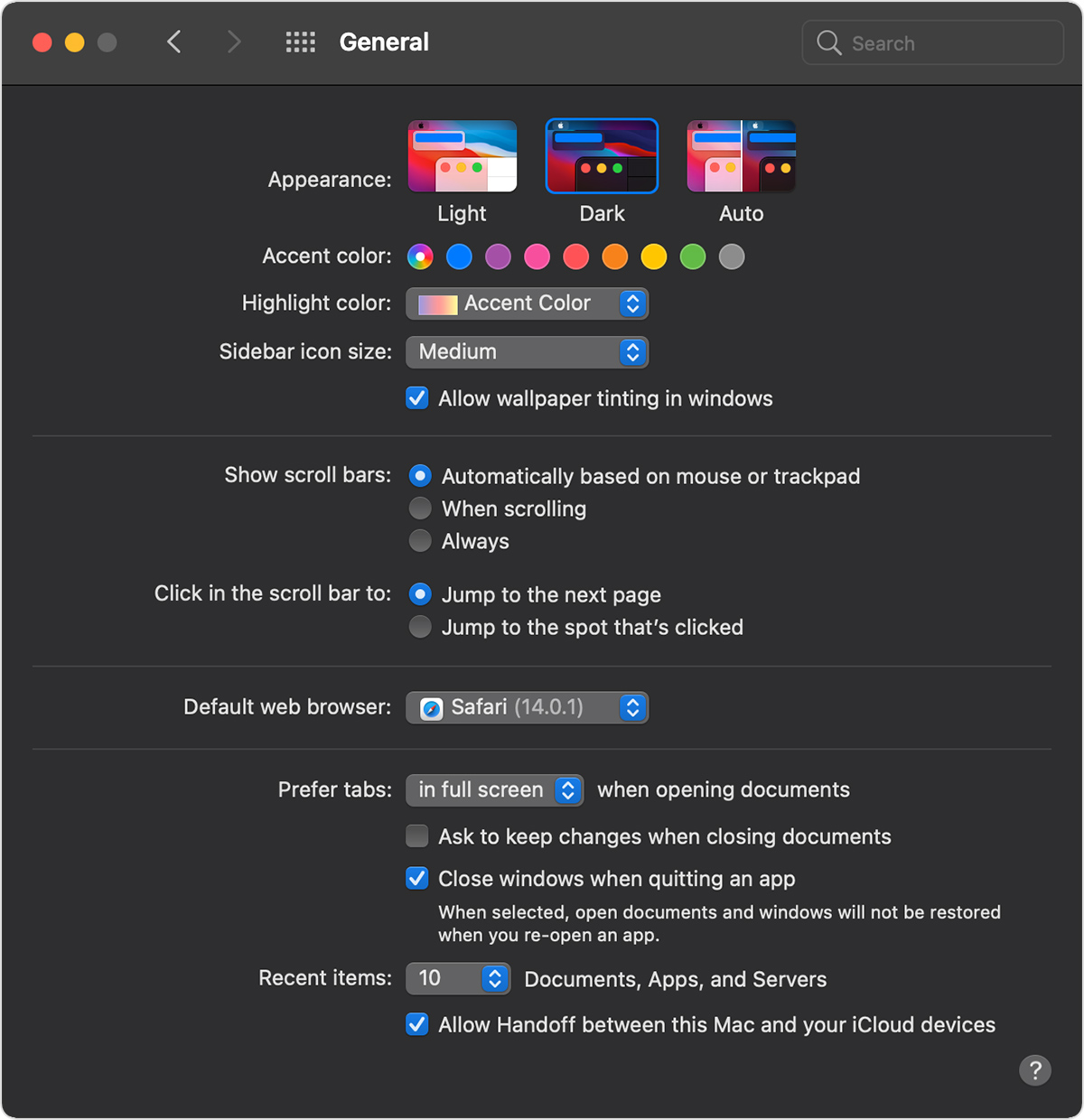
Read more about Mac’s Dark Mode on the Apple Support site.