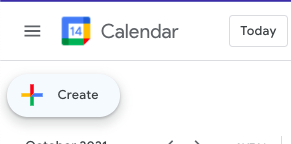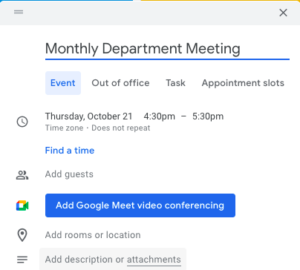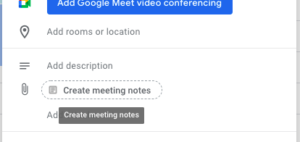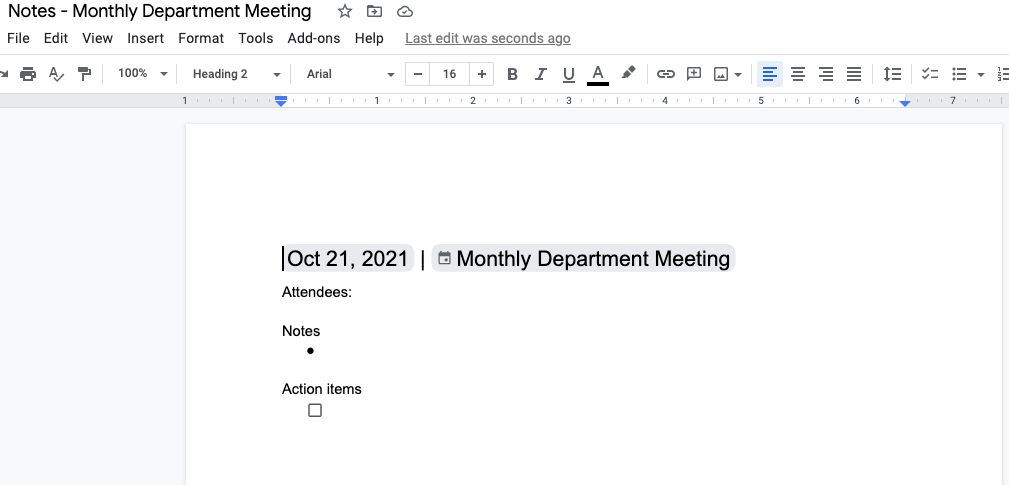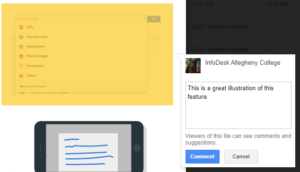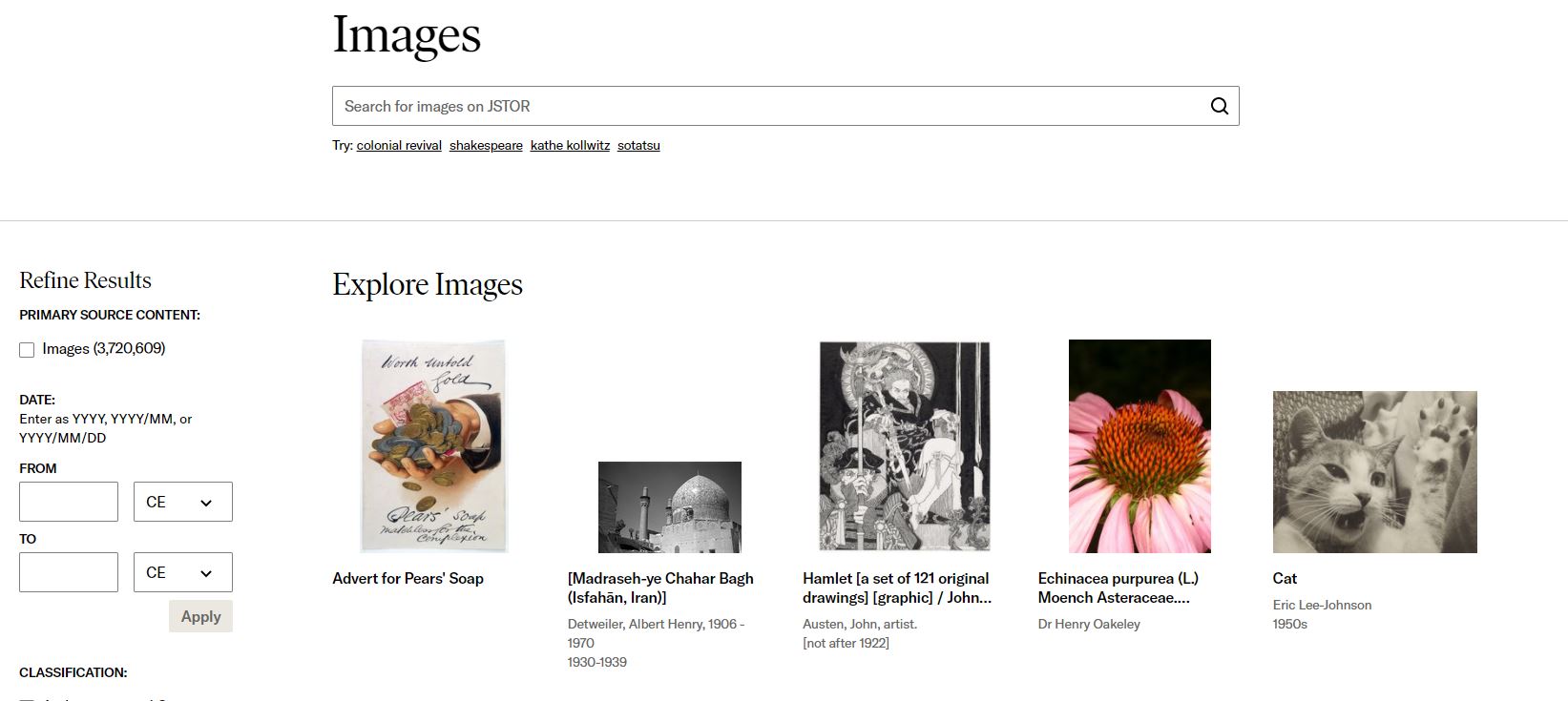You may already be familiar with using comments in Google Docs and Google Sheets. Did you know you can use similar features to comment on Microsoft Word files, Microsoft Excel spreadsheets, and PDFs that you’ve uploaded to Google Drive?
Comments can be a great way to collaborate–letting your team know your thoughts and asking questions about a document that all of you have access to.
To comment on a PDF file, double-click on the file in your Google Drive.
In the upper right corner, click on the “Add a comment” button:

You can then select a portion of the PDF to comment on, type your comment, and use the Comment button to save it:
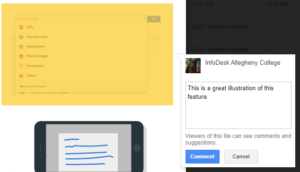
To be able to add comments, you must either be the owner of the file, or have editing or commenting privileges on the file.
You can also comment on images and video files!
Learn more about file storage and collaboration in Google Drive, Docs, and Sheets.
Subscribe to get LITS News and Updates in your inbox.