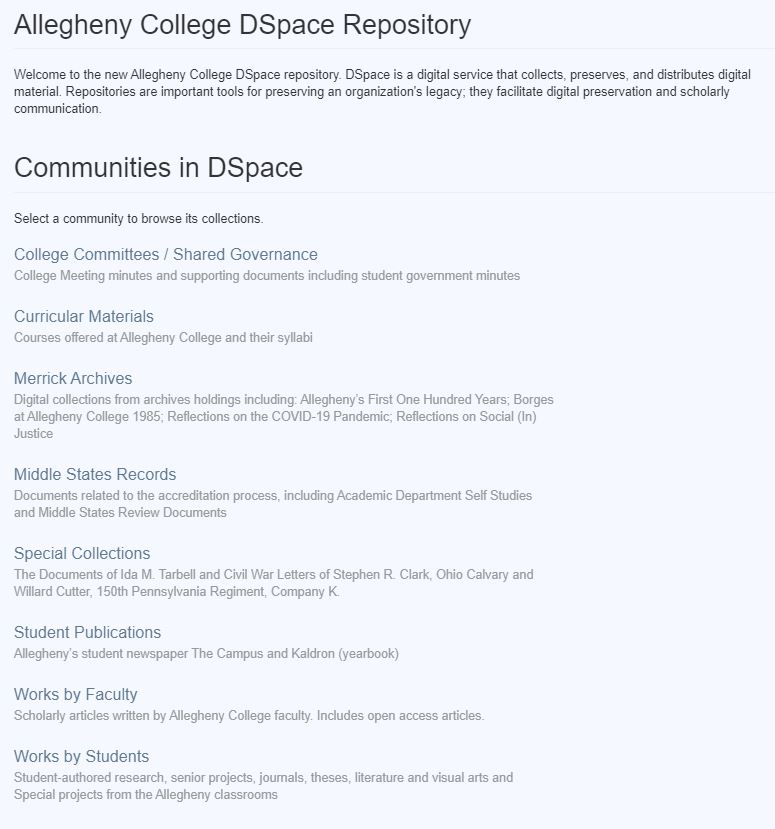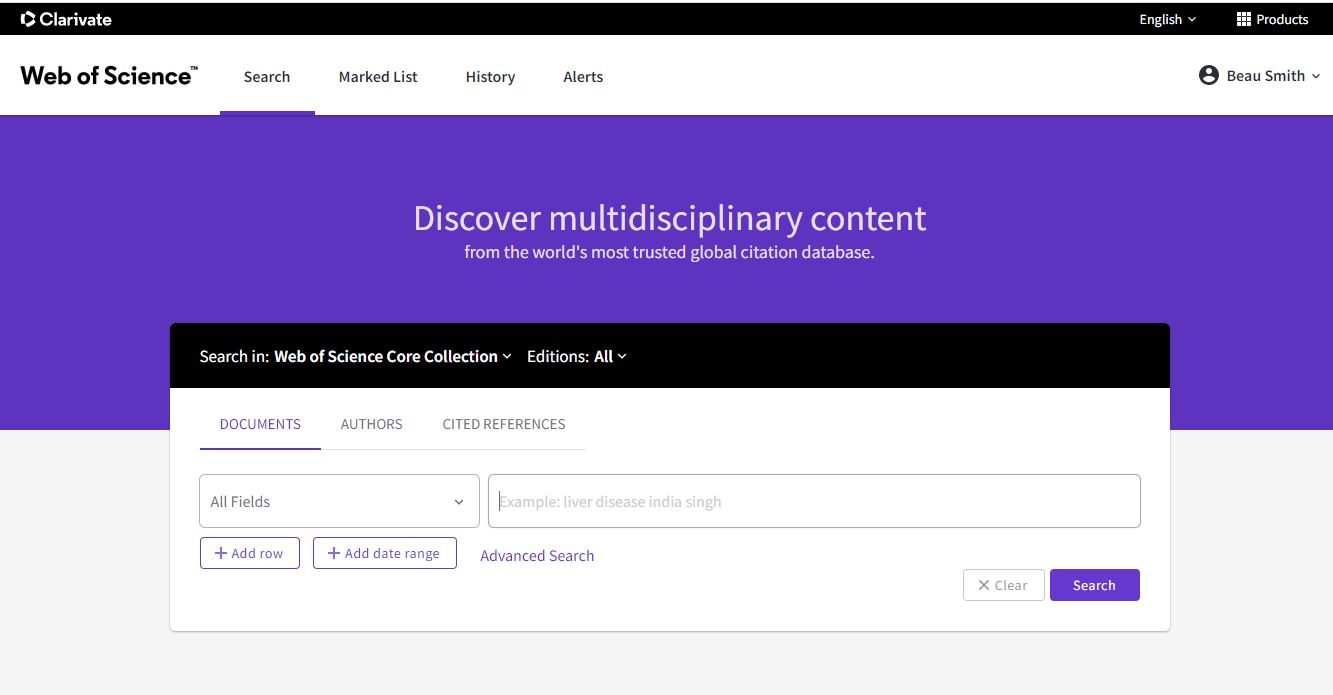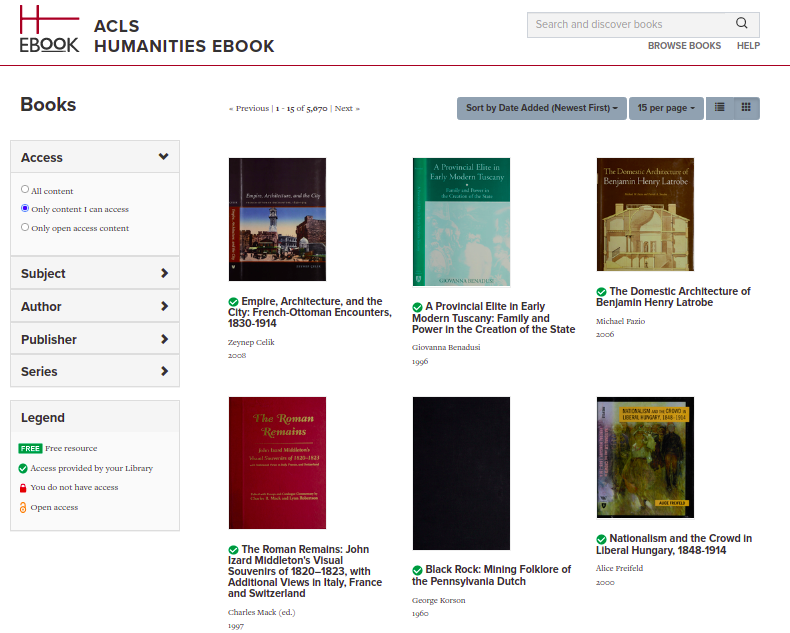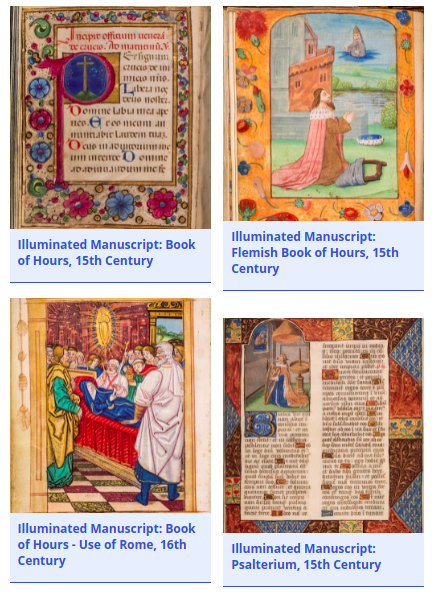Over the past weekend (August 17th and 18th), LITS Enterprise Services performed scheduled maintenance to the Colleague server. The Colleague database and server have been upgraded to a version supported by Ellucian.
Staff and administration who use Colleague may notice some differences. Among the big changes:
- You will now be able to log in using your Allegheny College Google account instead of your separate Colleague password. If you are logged into your @allegheny.edu Gmail in the same browser, Colleague should log you in automatically. If you are not, it will ask you to log into your Google account.
- Printing information out of Colleague is more limited than before.
- All users will now use Colleague screens instead of an FTP client to access the data they need.
LITS is aware that some users logging into Self Service may encounter delays at login, and is investigating the issue.
If anything in Colleague, Self Service, or WebAdvisor does not appear to be working, please open a Web Help Desk ticket. If you have questions, please don’t hesitate to reach out to the InfoDesk: infodesk@allegheny.edu / 814-332-3768 / extension 3768 from campus phones.
Subscribe to get LITS News and Updates in your inbox.