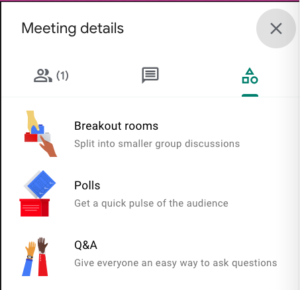You are now able to view what is on course reserves right in AggreGator! You can view all items currently on course reserves by going to:
https://allegheny.summon.serialssolutions.com/?#!/course_reserves
We have gone through the list of required reading for the Fall semester, and placed any Pelletier ebooks on course reserve already for you. Please take a look at the current list of course reserves to see if there are ebook options available for your courses. If your course shows up, but there is currently no content, that is because we are still preparing the course.
If your course does not show up, that is because we unfortunately do not have any copies of your required readings. If you would like to place a book on course reserves you can do the following:
- Fill out the Course Reserves – Print Material Google Form and indicate if the item is already part of our collection or if you will be stopping by with a personal copy of the book(s).
OR
- Stop by Pelletier and speak with Kirsten Hauser about placing Pelletier items or personal copy items on course reserve.
How to submit video or audio to Course Reserve
There are two ways to submit video or audio to course reserves.
- You can submit a film to be placed on course reserve by filling out the Course Reserve – Film Material Google Form.
- Stop by the InfoDesk and speak with Bill Burlingame about placing an item on course reserve.