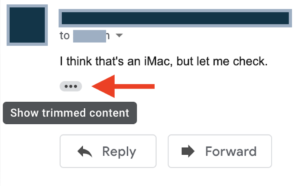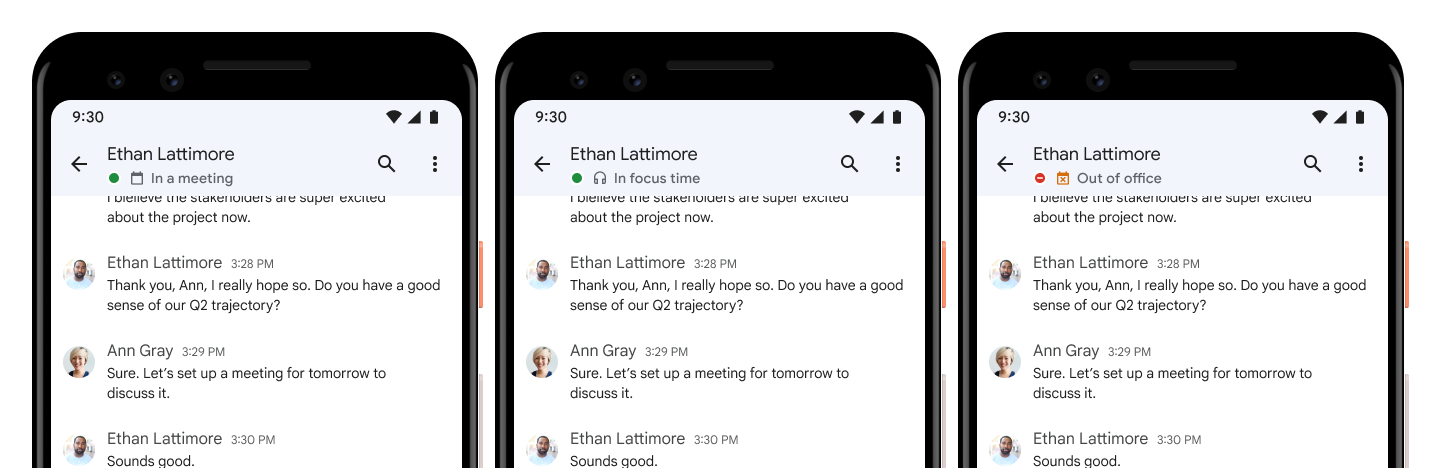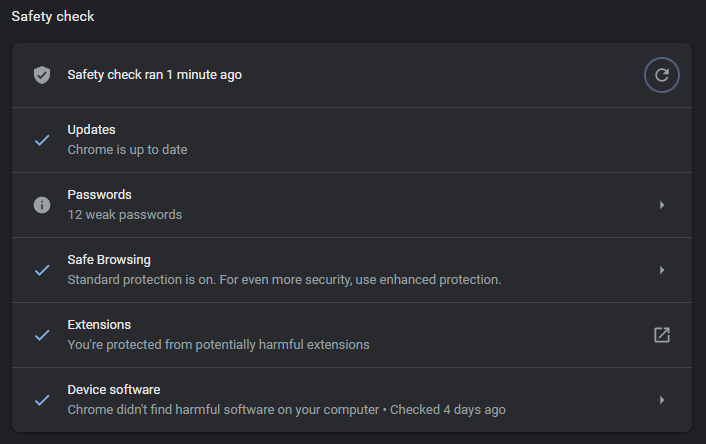Reports of phishing attempts were brought to the attention of LITS today by several in the Allegheny community. The message includes a link that appeared to be going to Allegheny’s Web Help Desk, but actually directs the user to a malicious page.
This is a good reminder to be cautious when receiving unexpected emails.
If you get a message you think is phishing/spam:
- Do not click on links in the email or reply to the email.
- If you know the sender, reach out to the sender by other means (for example, via chat or phone, or in person) to confirm whether they did legitimately send the message.
- If you don’t recognize the sender, be especially cautious before taking any action.
- Report it as spam/phishing in Gmail.
Please do not hesitate to contact the InfoDesk at infodesk@allegheny.edu to report phishing attempts or obtain more information.
LITS always encourages safe account practices and would encourage you to visit the LITS website to change your password if you ever feel that your account credentials have been compromised. In addition, 2-step verification provides an added layer of protection against this possibility.
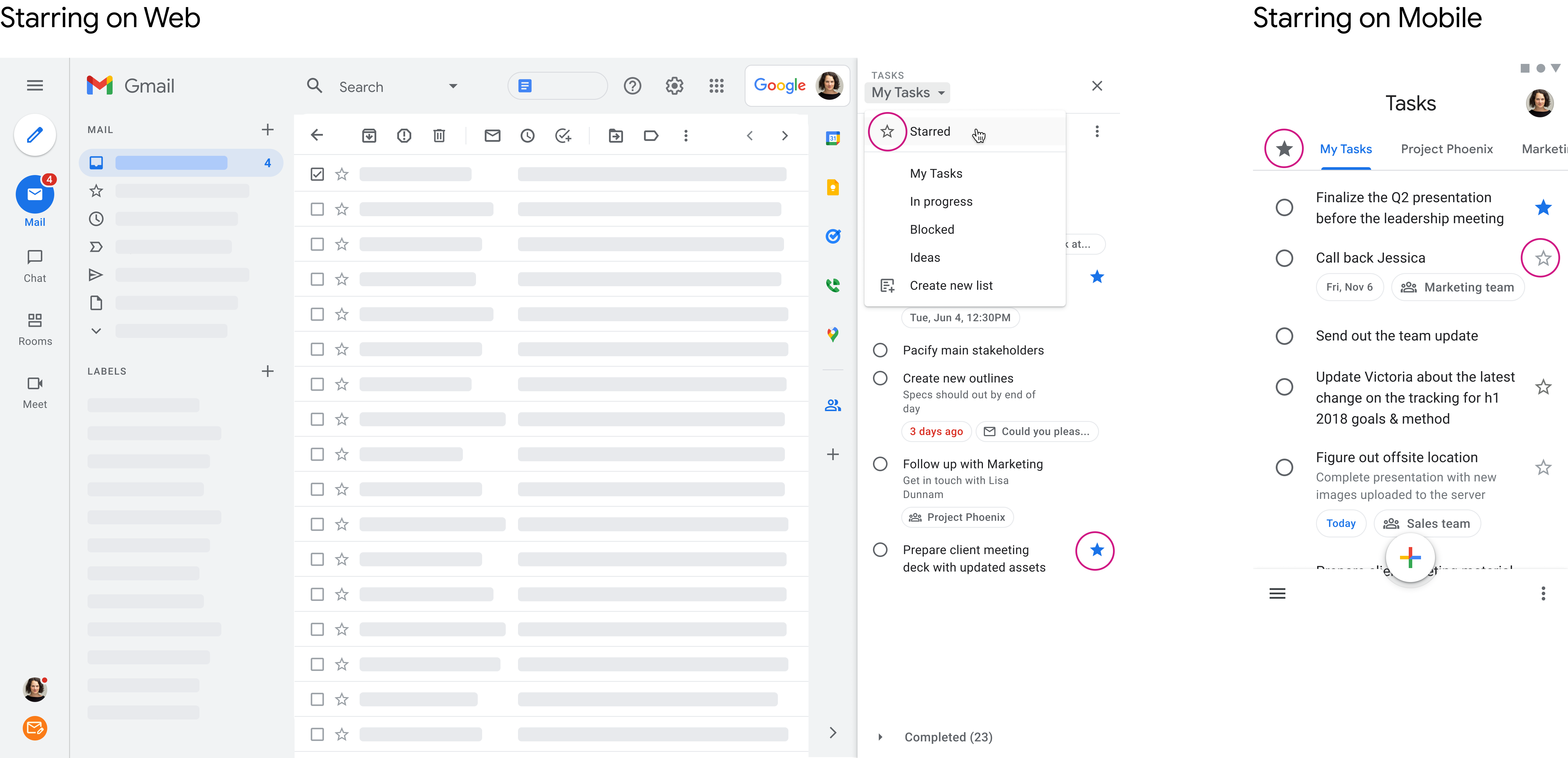
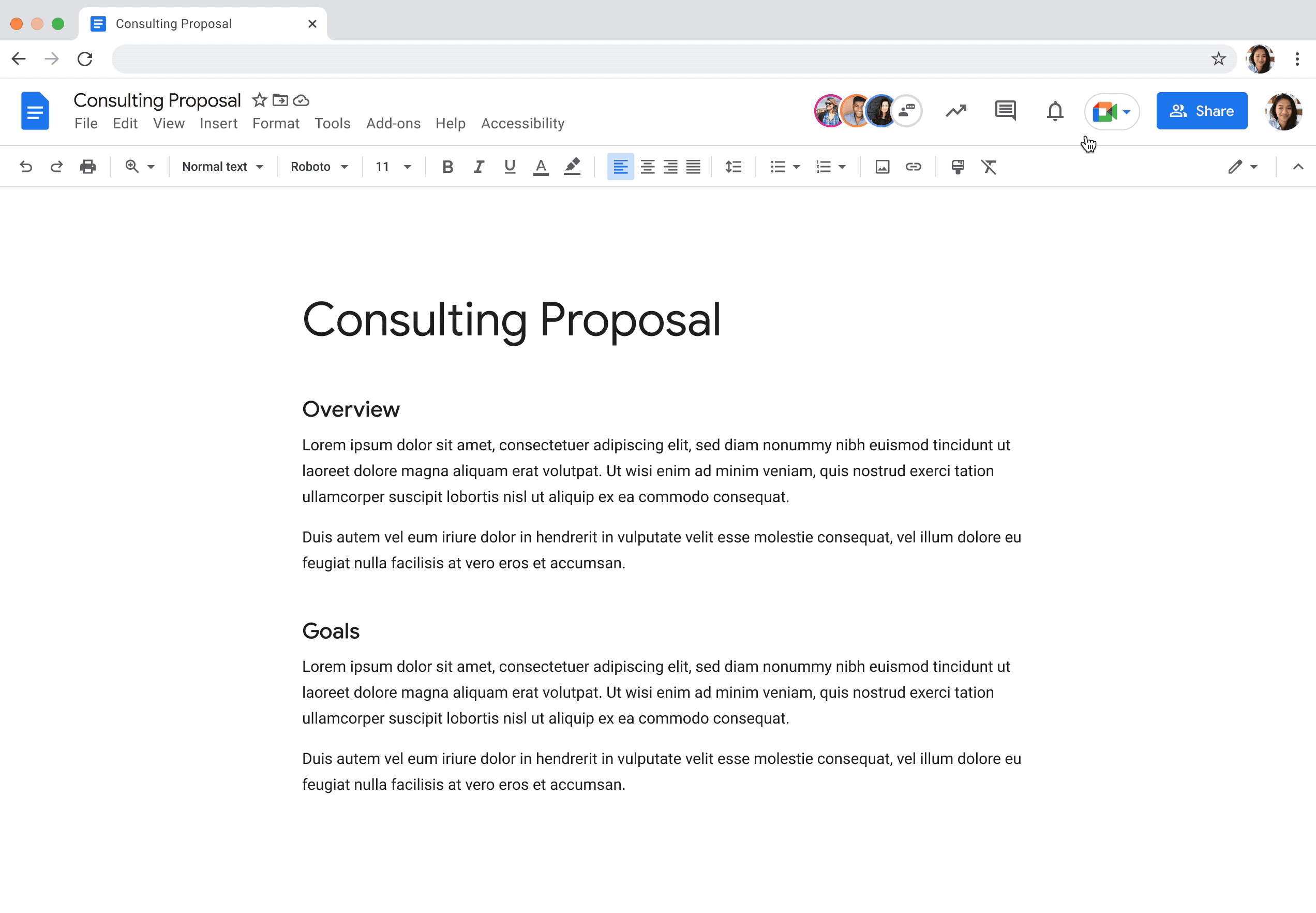
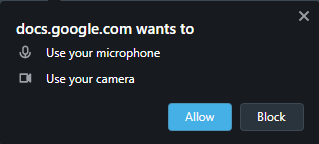

 With changes to personnel and office locations, sometimes uncertainty arises about how to handle phone setups.
With changes to personnel and office locations, sometimes uncertainty arises about how to handle phone setups.