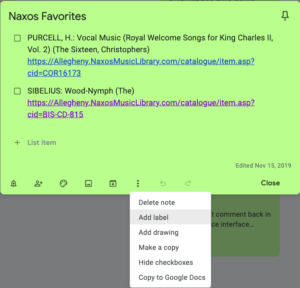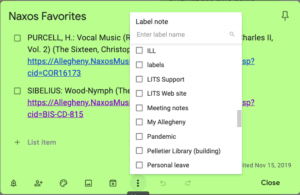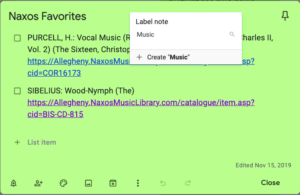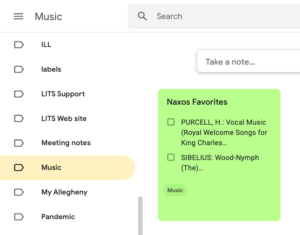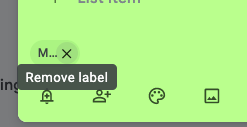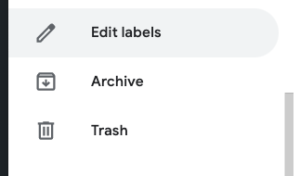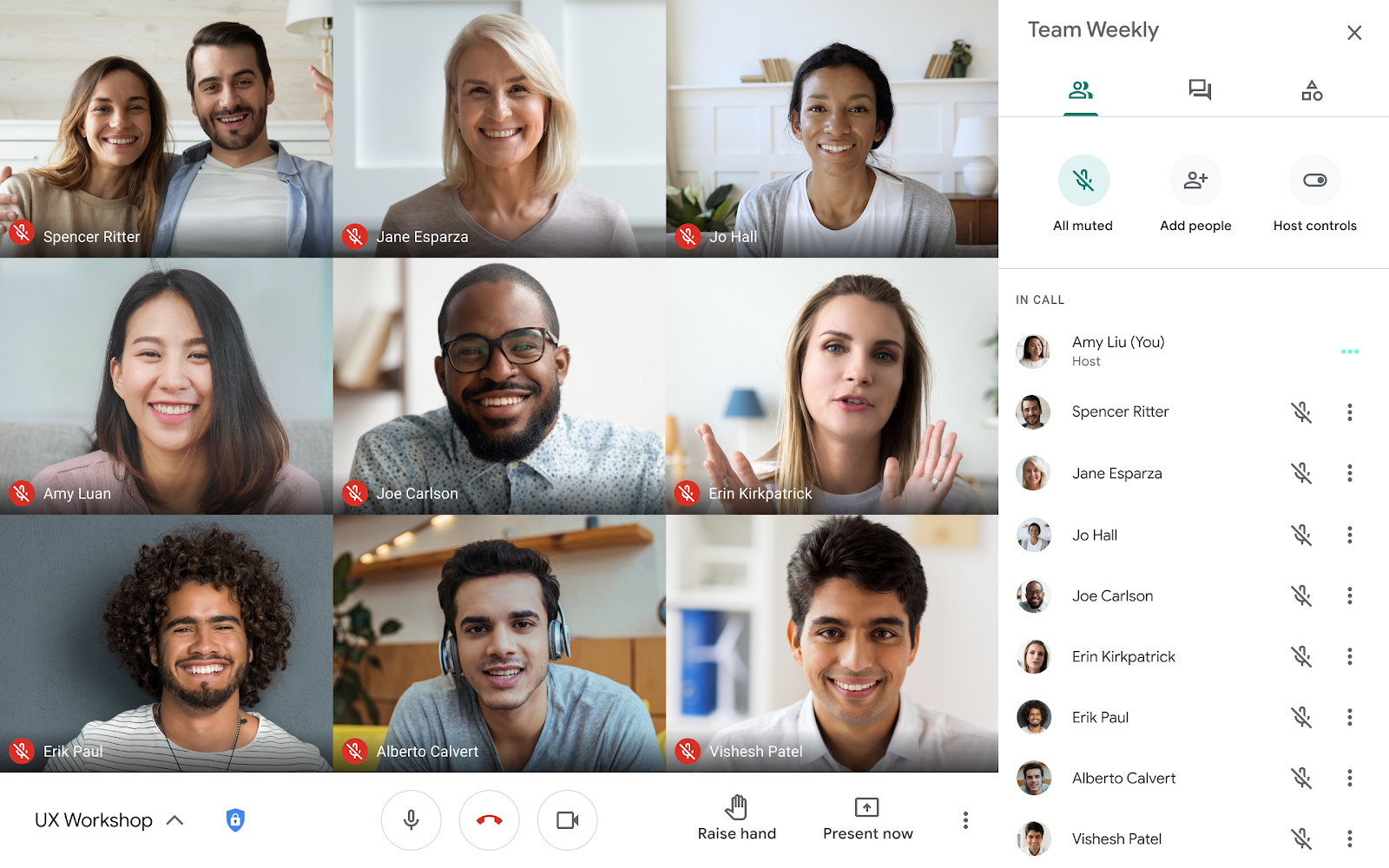In March 2021, LITS updated the password change process for your Allegheny College network account.
As before, you are able to change your password using your known current password.
LITS added the option of receiving a password reset text or email when your password is not working. To enable this option, add a current mobile phone number or alternate email to your profile in Self Service.
Allegheny accounts provide Allegheny College students and employees with access to wifi, Gmail, and many other college-wide services.
Please reach out to the InfoDesk at 814-332-3768 or email infodesk@allegheny.edu with any questions.