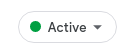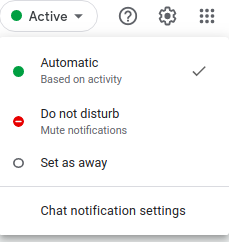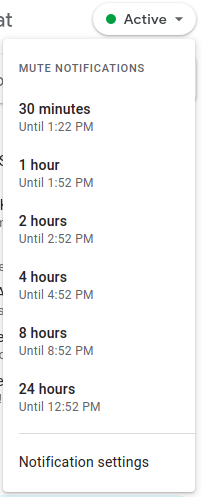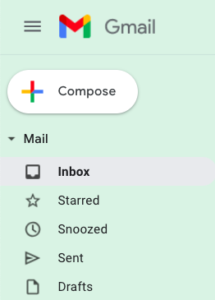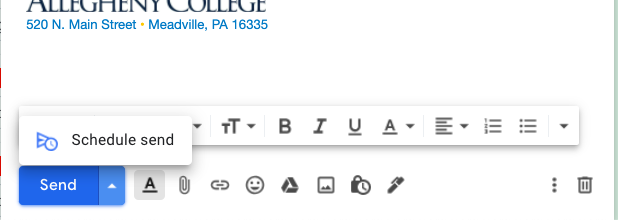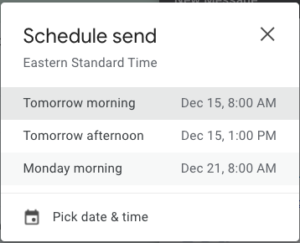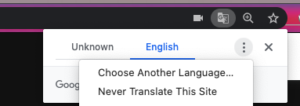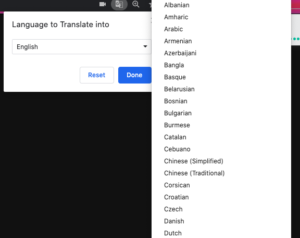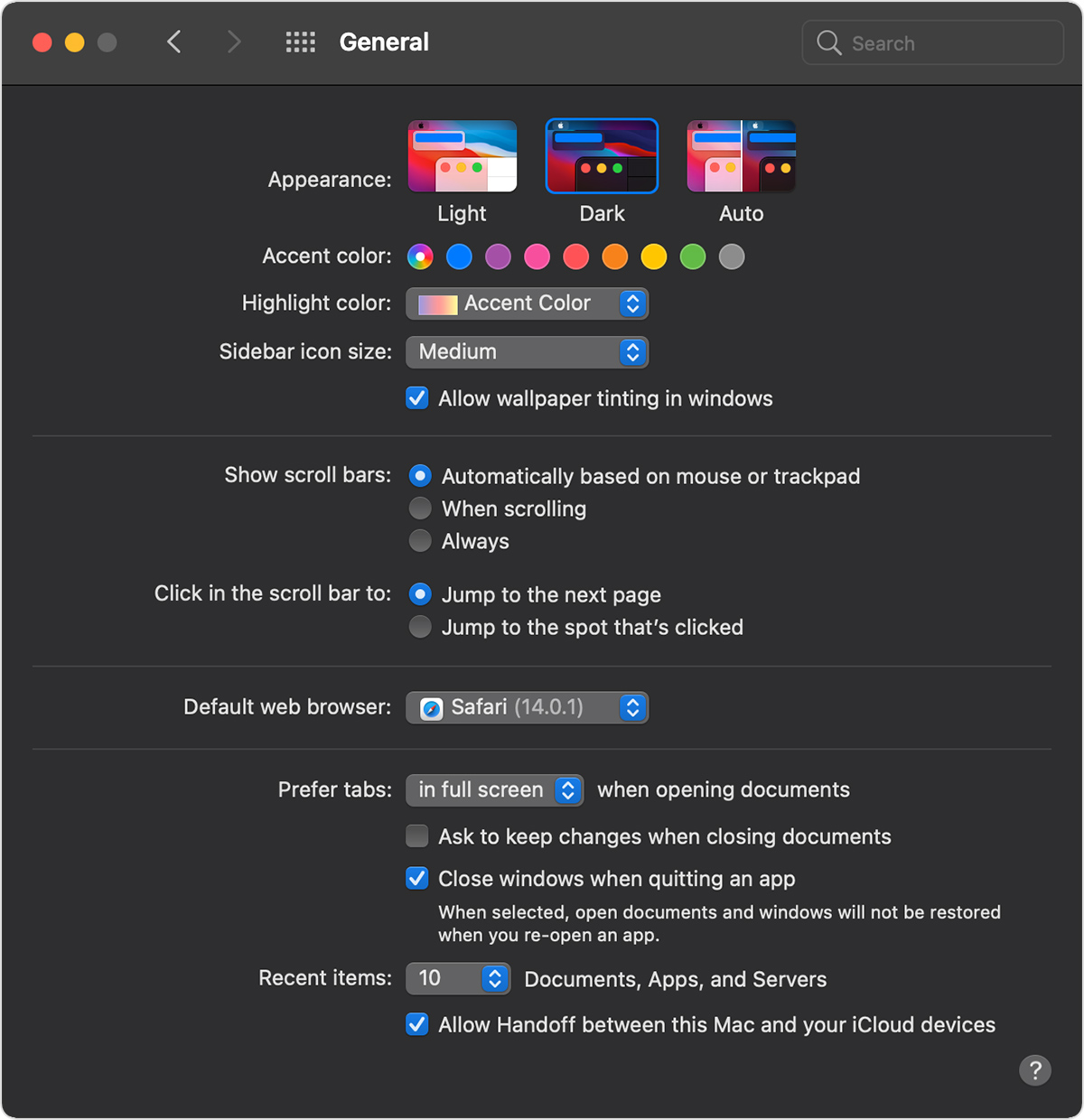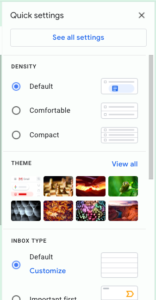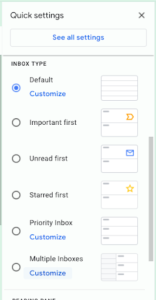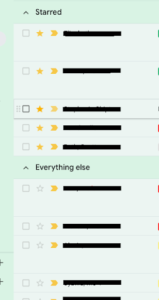Some in our campus community have asked how to limit the number of responses to a question in a Google Form. Here’s how.
- In your form, make sure you choose “Checkboxes” for the type of question.
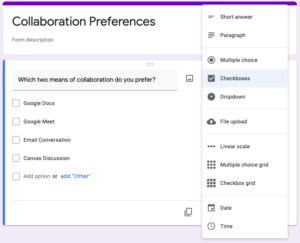
- In the lower righthand corner, click on the three dots to show the “More” menu. Choose “Response validation”.
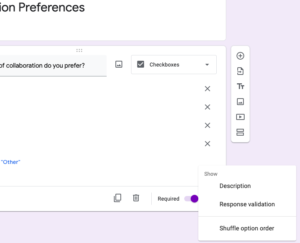
- Choose “Select at most”.
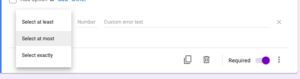
- Fill in the maximum number of responses you want each respondent to give, and type in an error message that the form can give if the respondent exceeds the maximum.
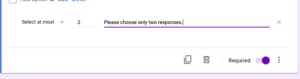
- Alternatively, you can limit the number of responses to a minimum instead of a maximum–for instance, if you want each respondent to indicate at least two answers.
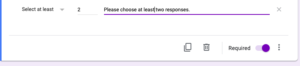
Learn more about Google Forms in the Google Workspace Learning Center.