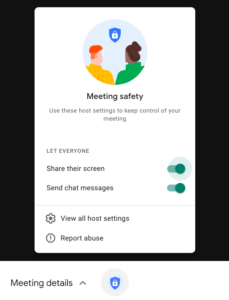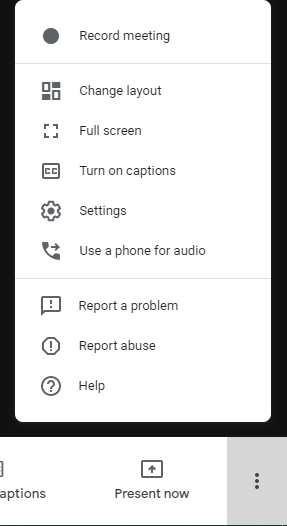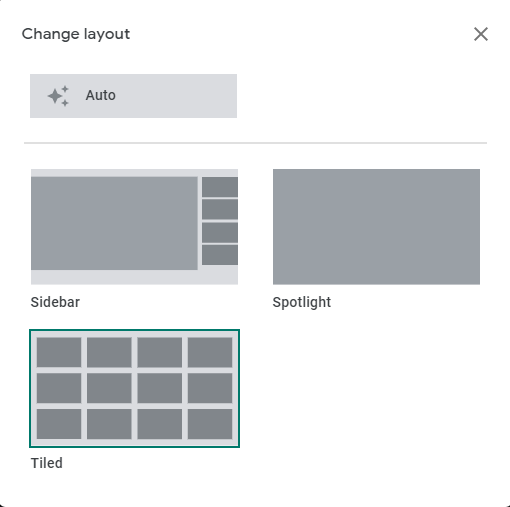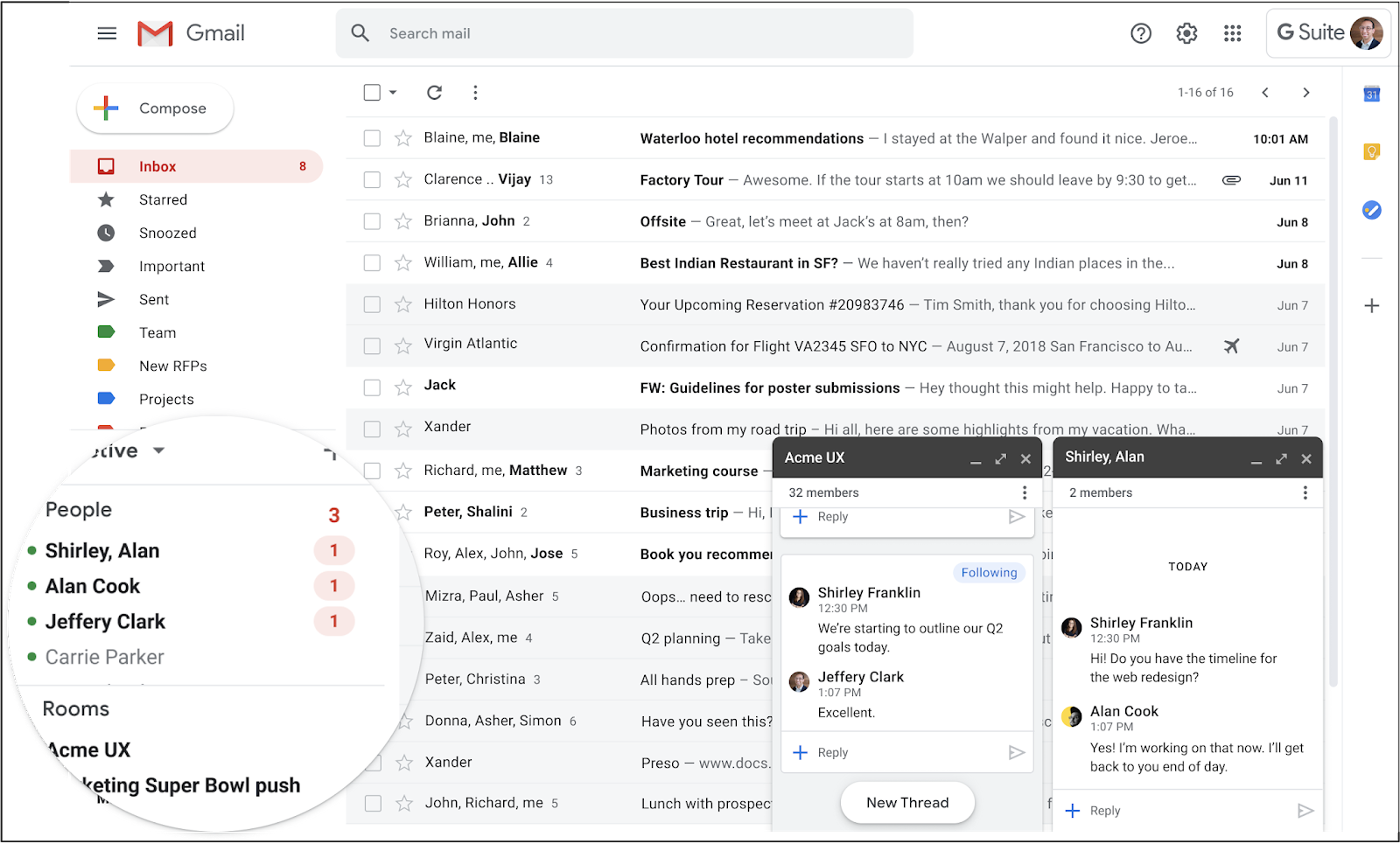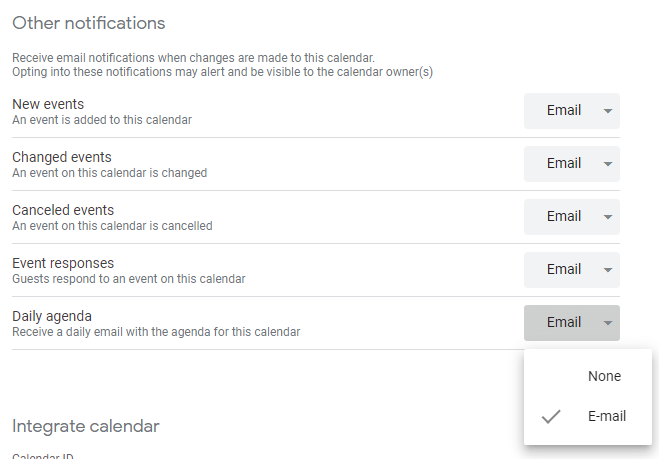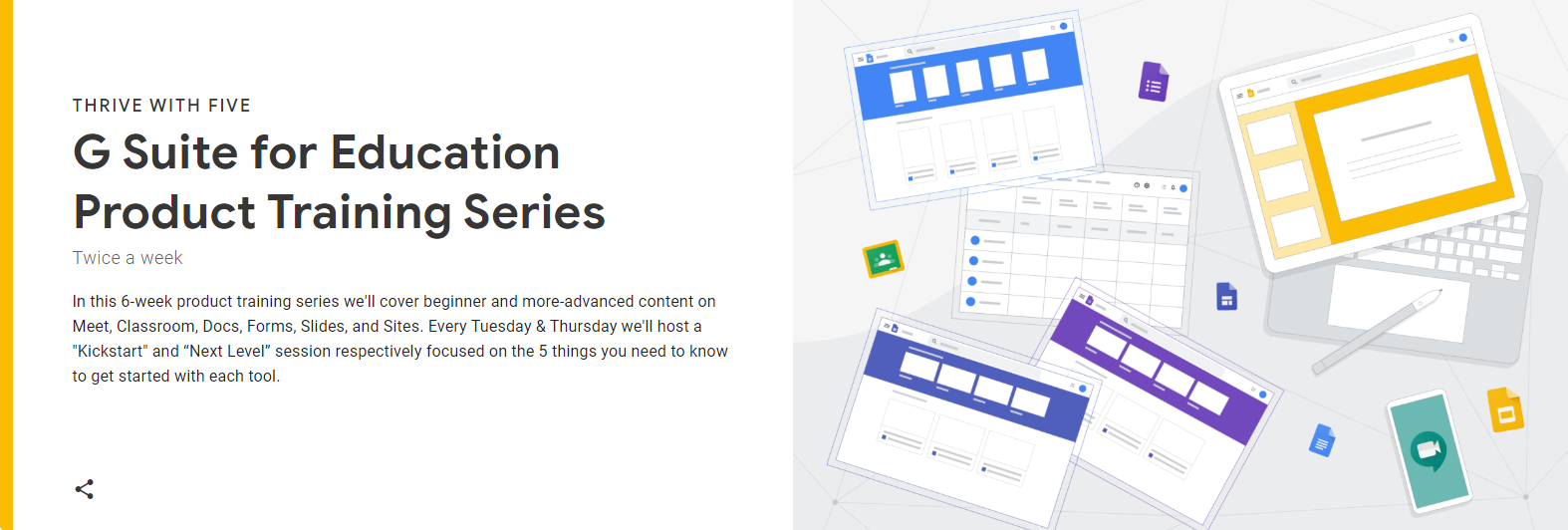Chromebook laptops require little maintenance, overall, but if your Chromebook is starting to slow down – try some of these general tips to boost its performance:
Disable or uninstall unused extensions
Having too many active extensions can consume your Chromebook’s resources and harm its performance. To view the extensions you have installed, open a new tab and type chrome:extensions. Review each extension and consider if you truly need it. (If you’re unsure, you can disable the extension with the blue toggle switch, and re-enable it at a later time.)
Limit the amount of tabs you have open simultaneously
Having too many apps running and too many tabs open in Chrome is another common cause for sluggish performance. If you have open tabs that you would like to re-visit later, consider adding a bookmark.
Install available updates
As is true for other software and operating systems, updates contain new features, security patches, and performance improvements. Your Chromebook should prompt you when it needs to update – but if you’d like to manually check if updates are available: open Settings > About ChromeOS, and click “Check for Updates.”
These are only a few ways to help improve performance, but if you’re experiencing issues with your Chromebook and none of these tips were helpful – we encourage you to reach out to us at infodesk@allegheny.edu, and we’d be glad to help troubleshoot.