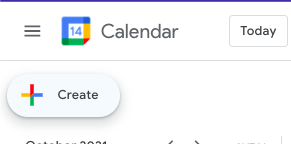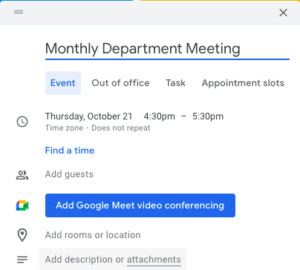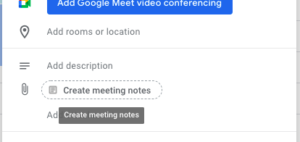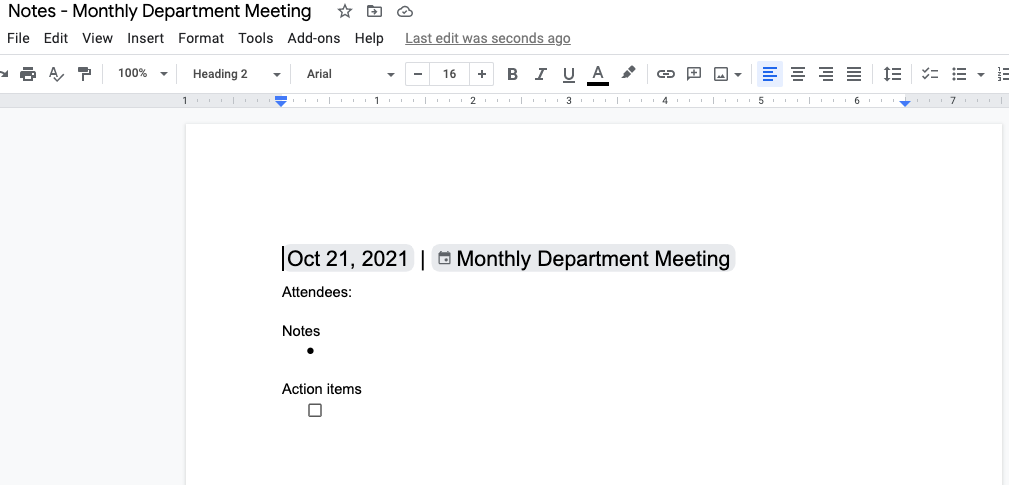If you use a smartphone or tablet, it’s important to keep the operating system (OS) up to date. Doing so can help avoid security risks, improve performance, and keep everything running smoothly.

Taking the steps outlined on this page from the Federal Communications Commission both for before and after the update will help make the transition to the updated OS as seamless as possible.
Remember that each type of device uses a specific OS, and the update process for each OS is a little different.
The OS used by Apple mobile devices such as iPads and iPhones is known as iOS. Here’s how to update iOS on your mobile device.
Android devices are a little more complex, because different manufacturers may customize the OS in different ways, and the update methods vary a little with each successive version of the OS. Google provides instructions that will work on most devices for updating your Android OS.
Learn more about adopting safer habits with your devices at Allegheny.
Subscribe to get LITS News and Updates in your inbox.