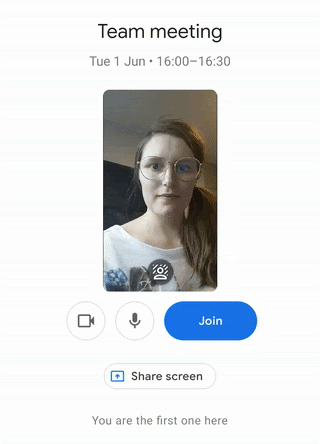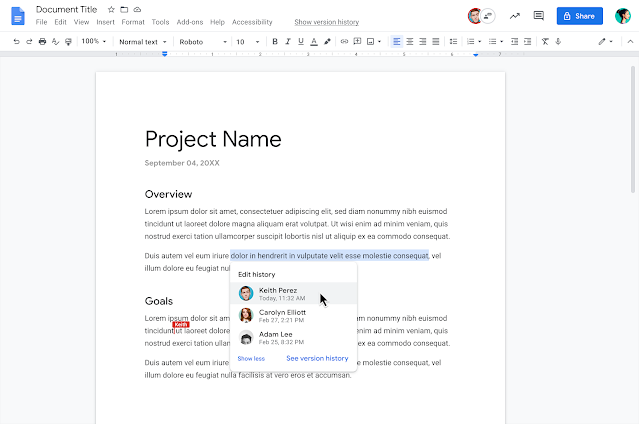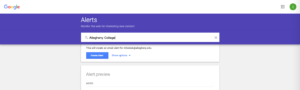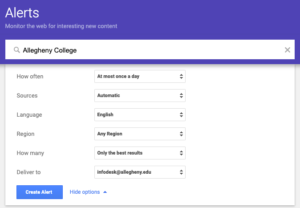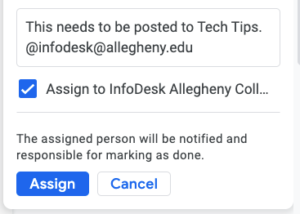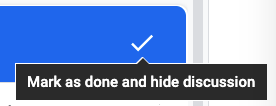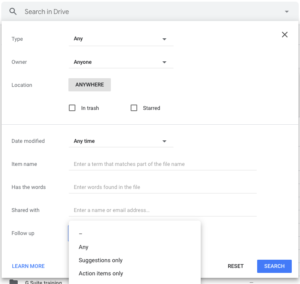Library and Information Services is pleased to announce significant revisions to the LITS web site. The LITS web team has worked to streamline the main LITS page, with careful attention to the resources that Allegheny students, faculty, and employees need the most. In addition, we have added a new pages focused on services for employees, and streamlined our page focused on services for students.
LITS would like especially to thank the members of AAC and SAC who provided feedback and suggestions during the development process.
LITS invites input from our campus community. Please reach out to the InfoDesk at infodesk@allegheny.edu with any questions.