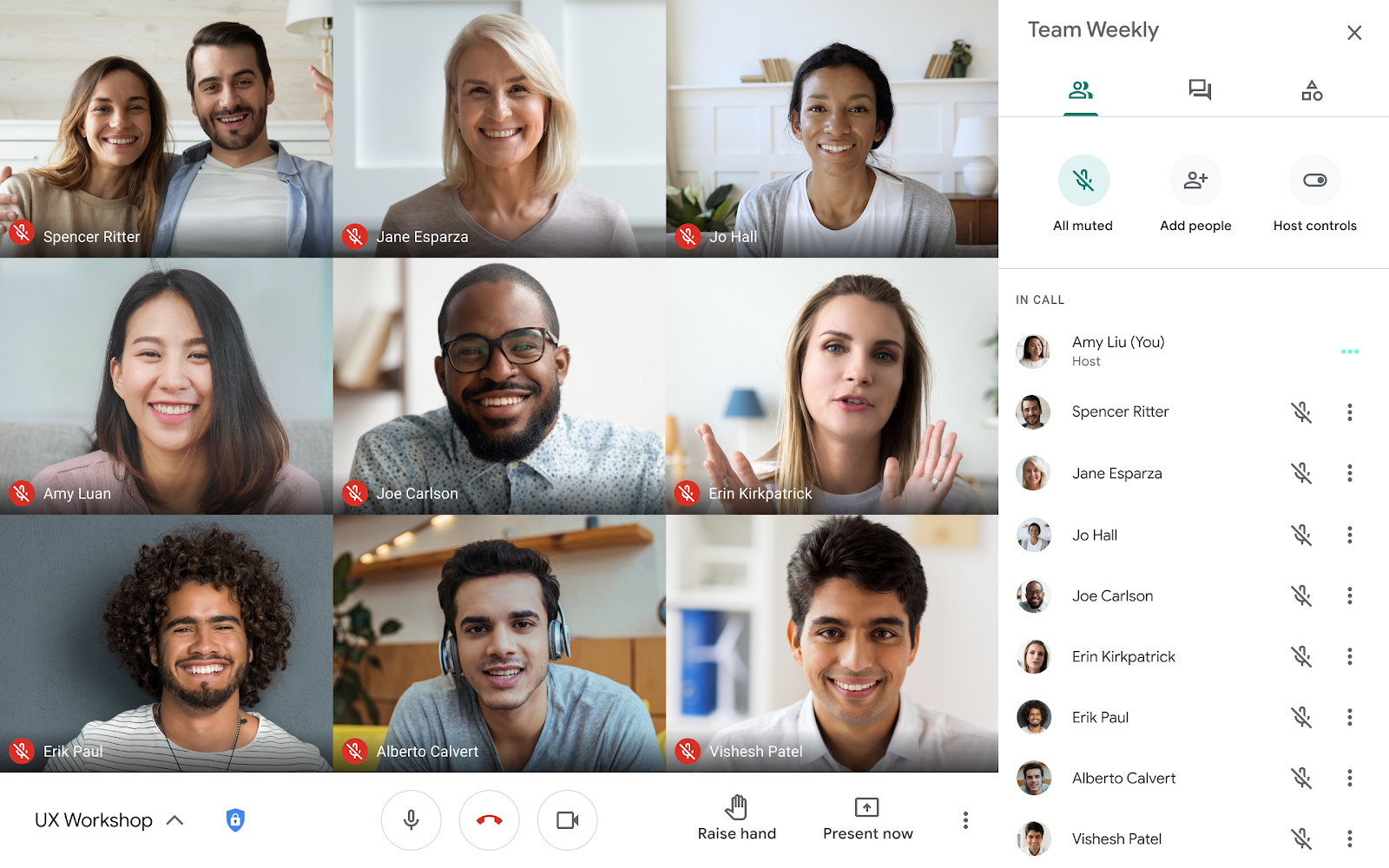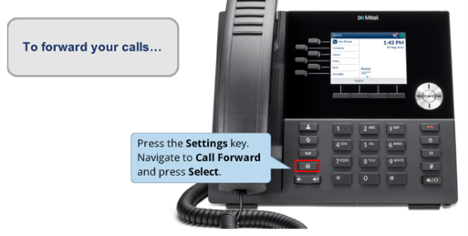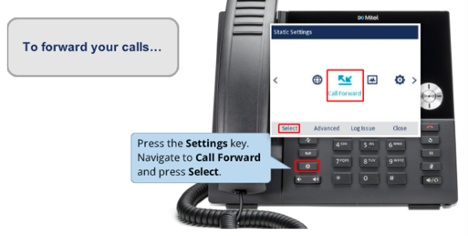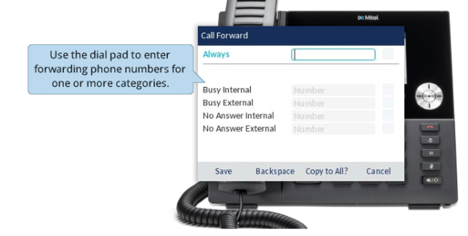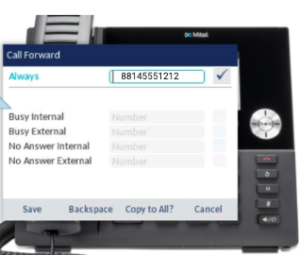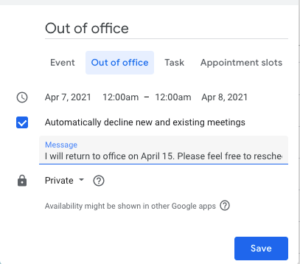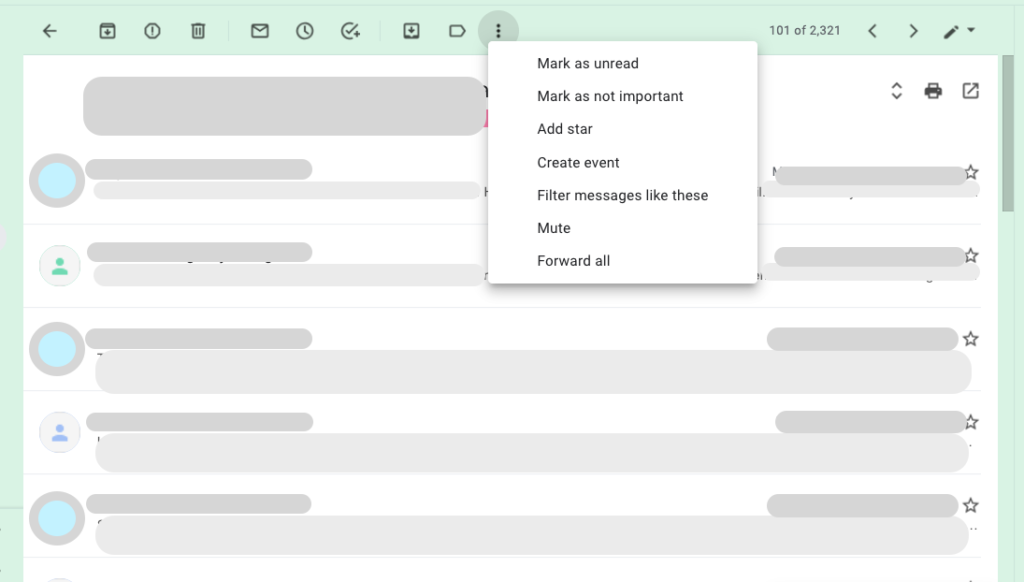Labels can help keep your Google Keep notes organized. Here’s a quick introduction.
- In your browser, navigate to Google Keep.
- Open a note. Click on the three dots for the “More” menu.
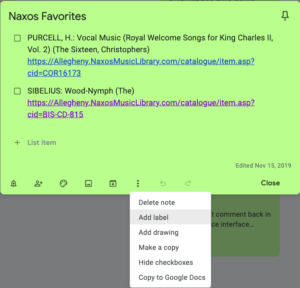
- Choose Add label.
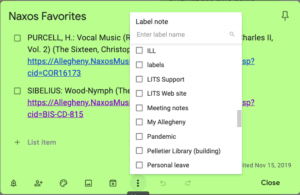
- You can search for an already existing label or scroll through the list, and then click on the label you want to apply. You can also type in a new label name and choose Create to apply the new label.
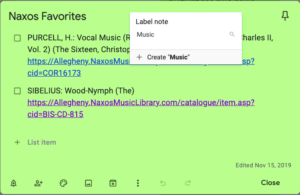
- Labels you use will show up on the lefthand side of the Google Keep window in a desktop browser. Clicking on the label will show all of your Keep notes containing that label.
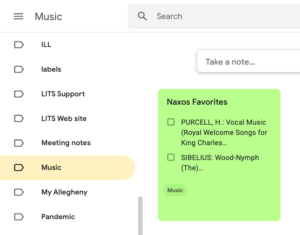
- While editing a note, you can mouse over the label showing at the bottom of the note to have the option to remove the label.
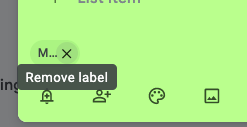
- To edit a label name, scroll to the bottom of the list of labels in Google Keep and choose Edit labels.
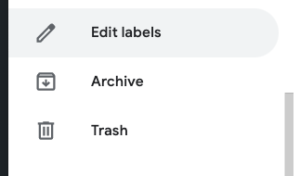
Learn more about labels and other ways to organize Google Keep notes.